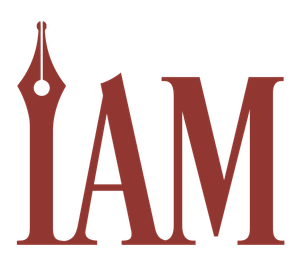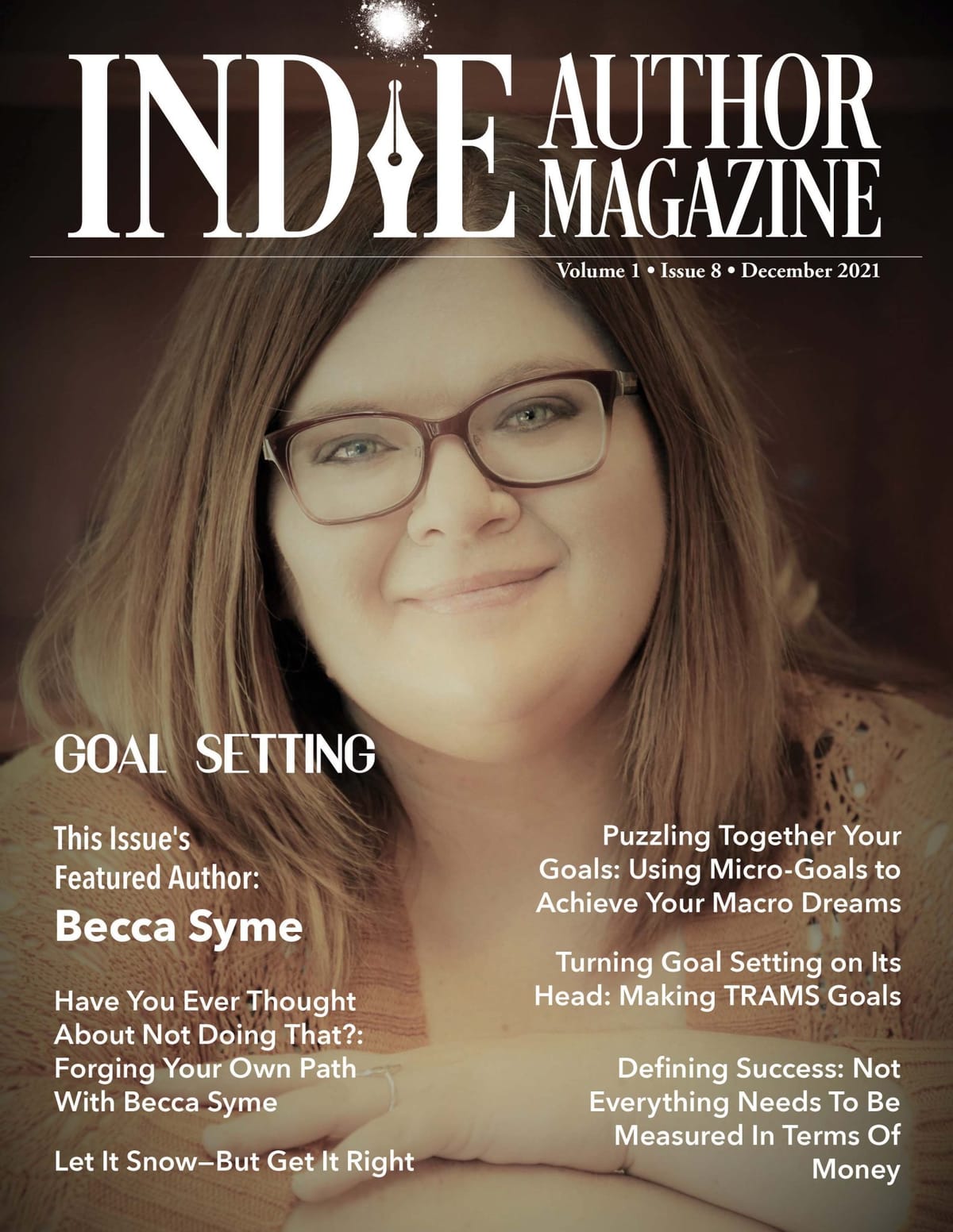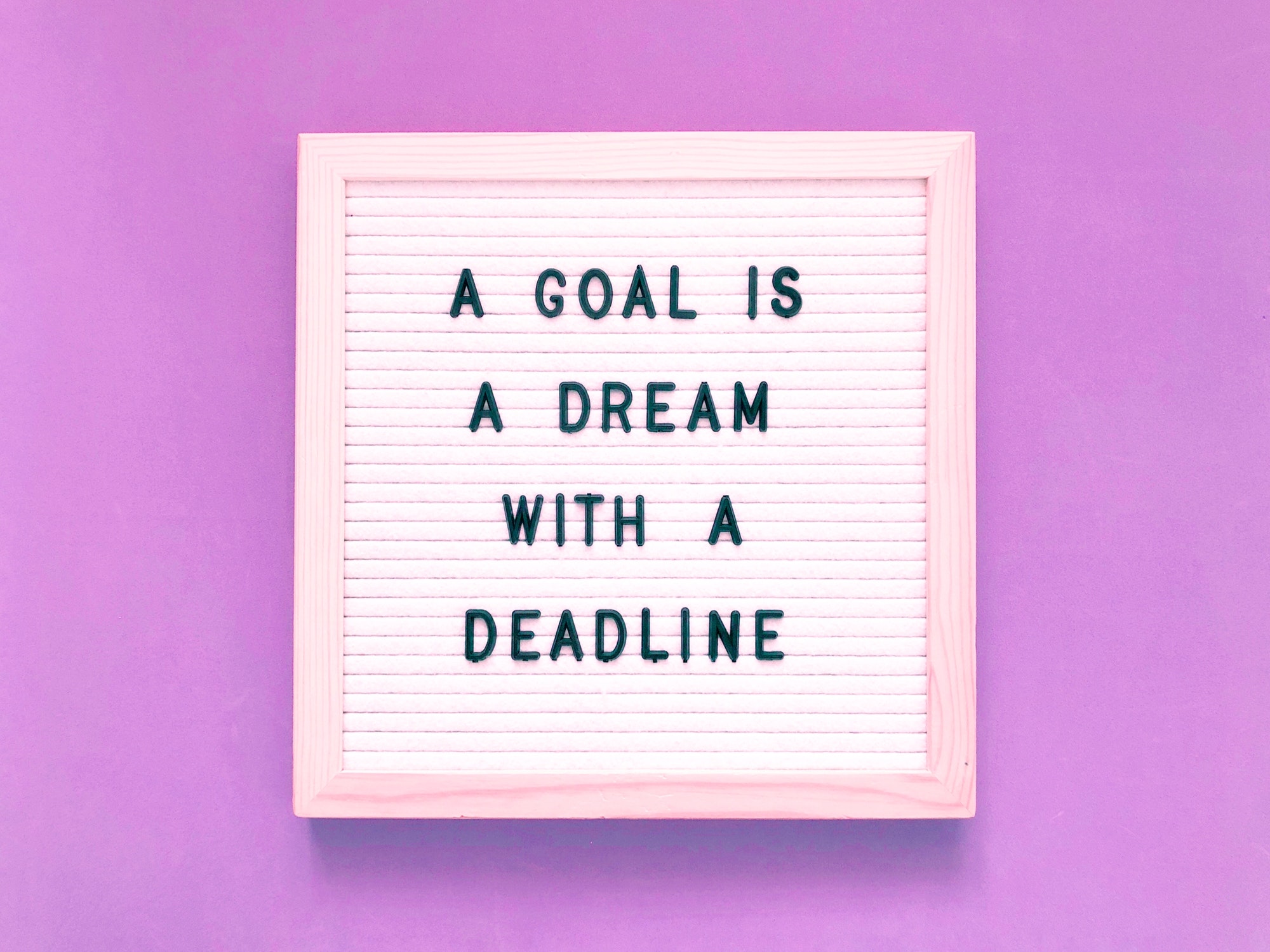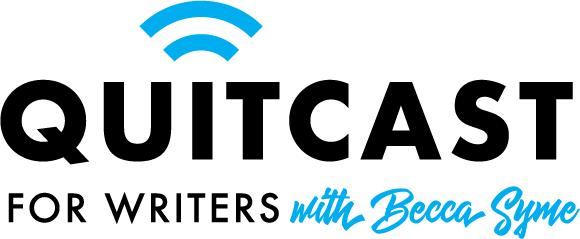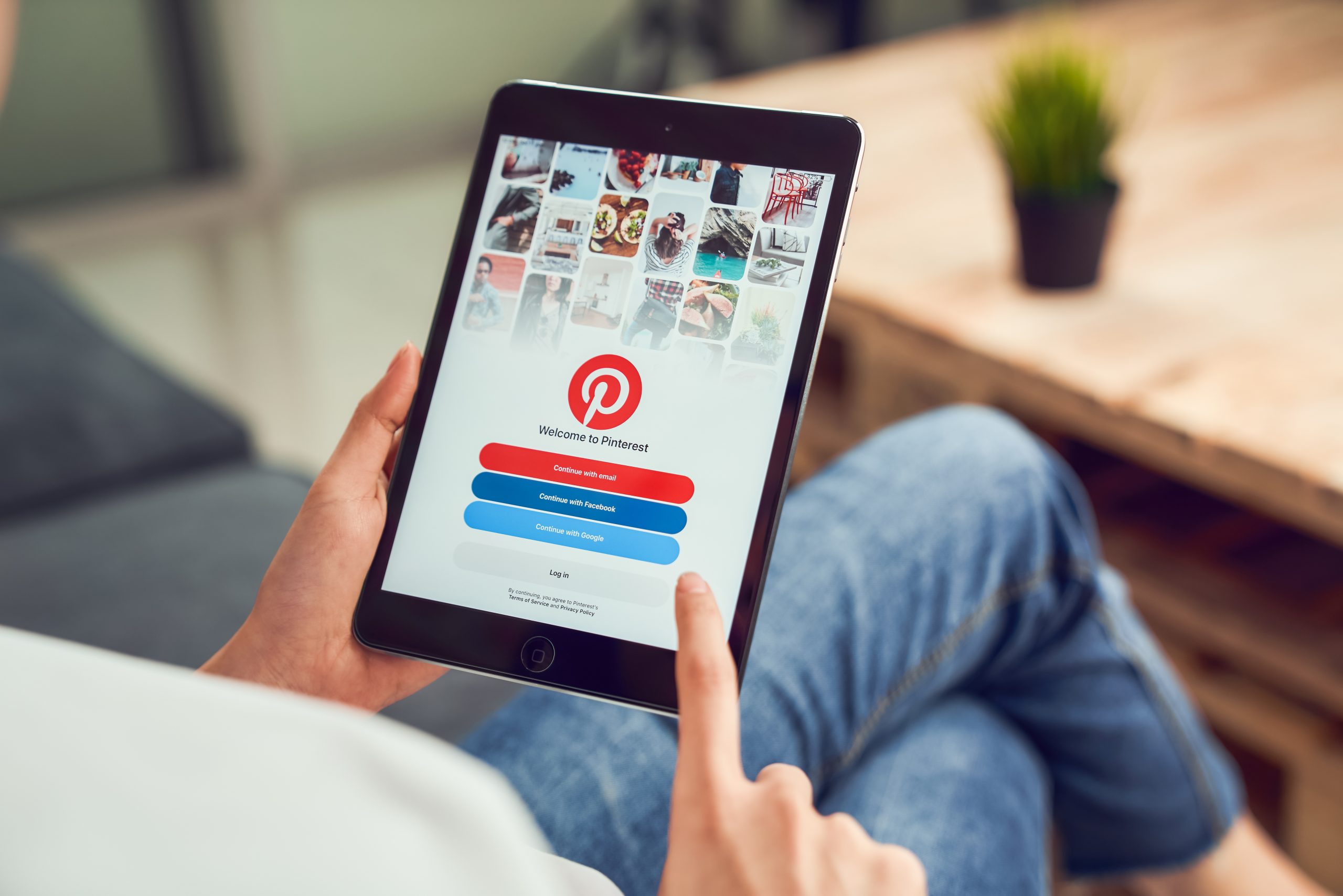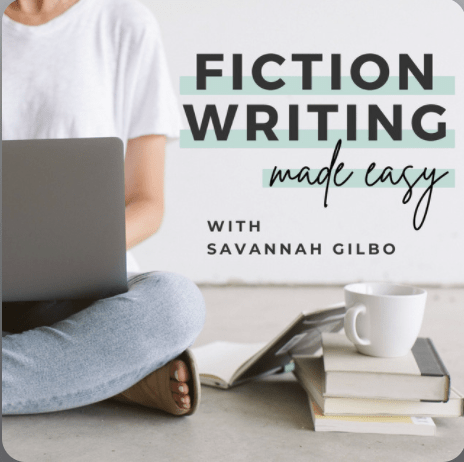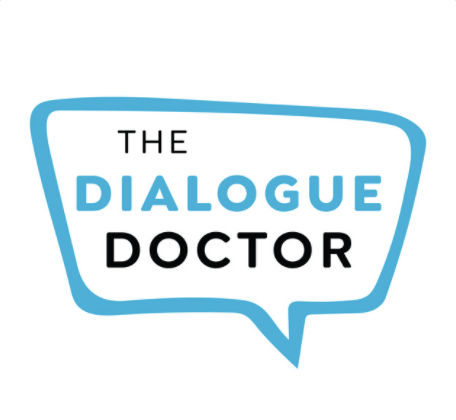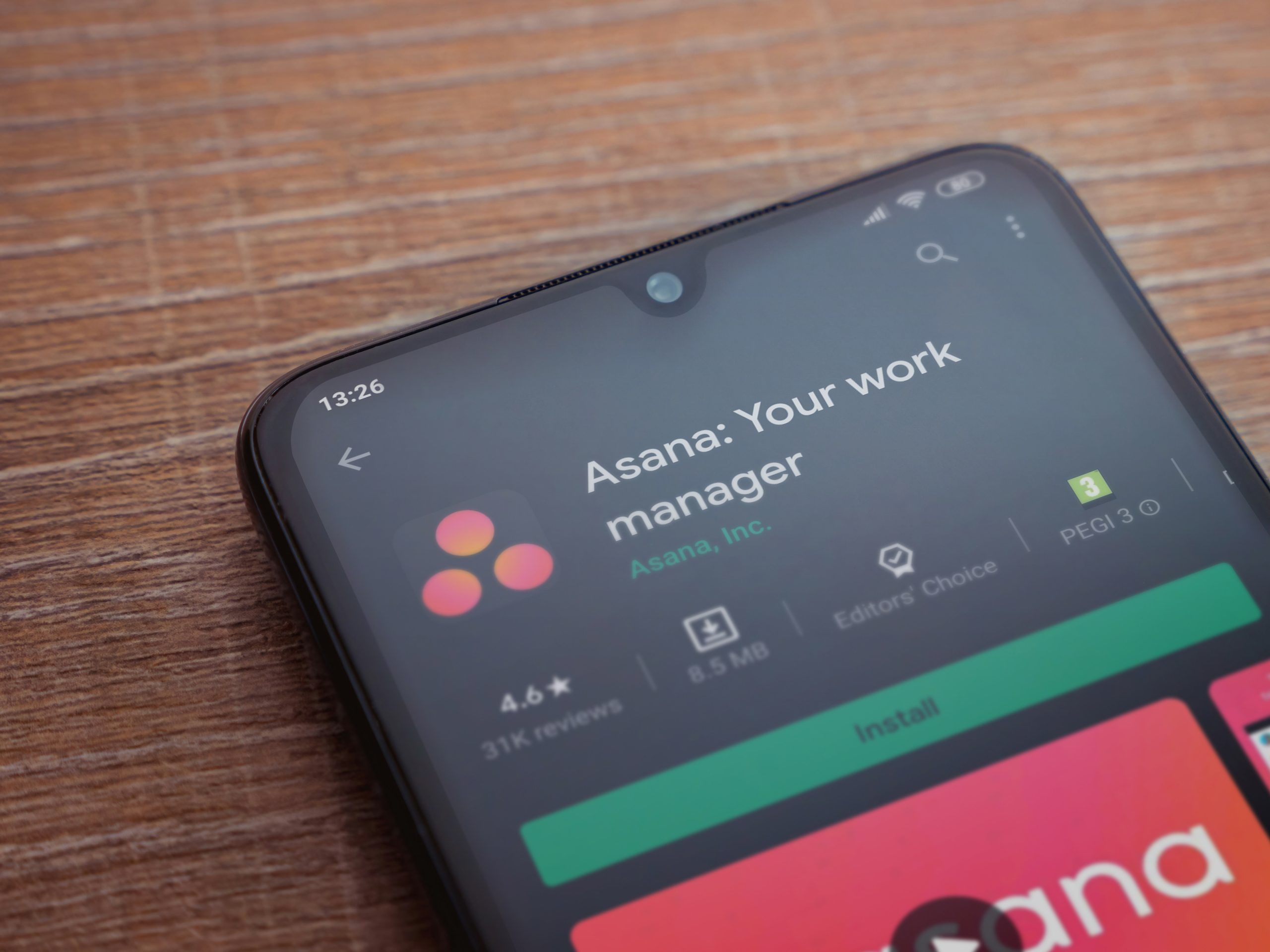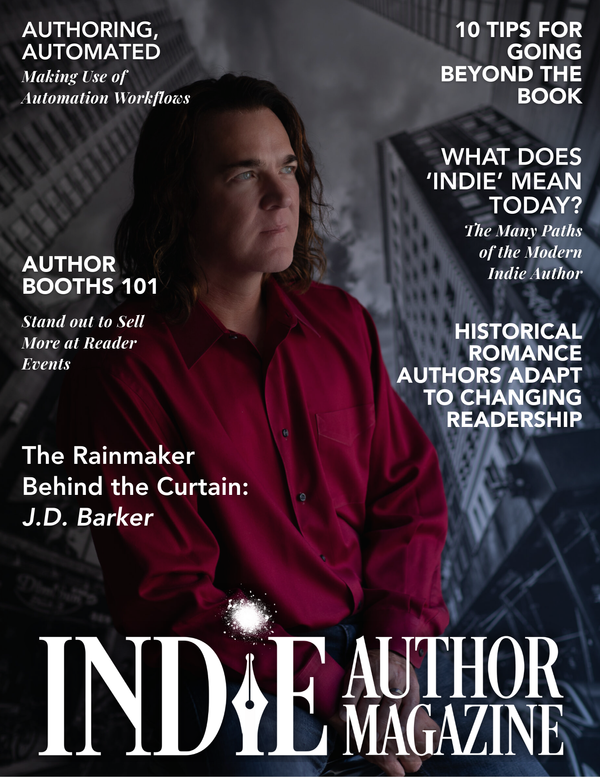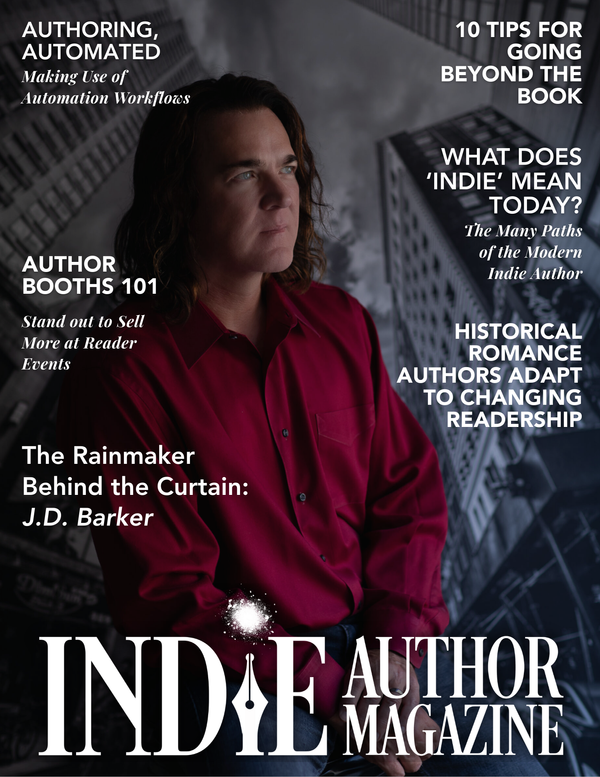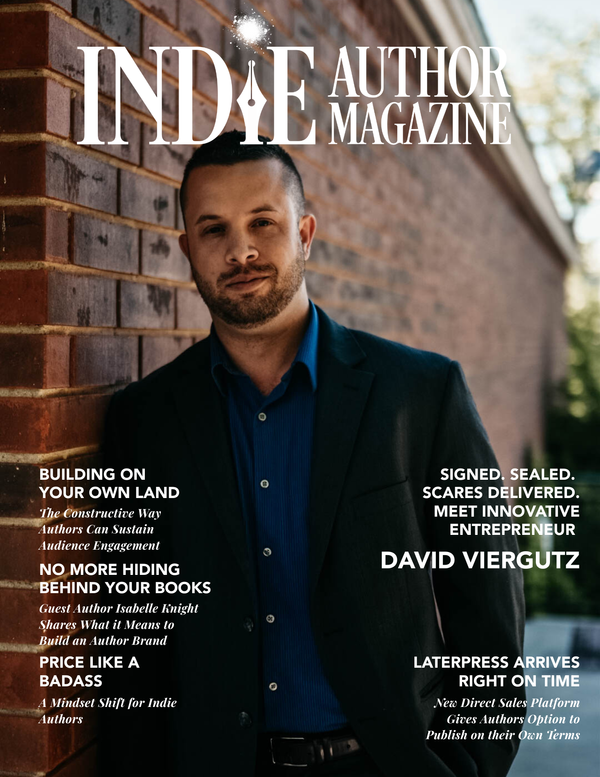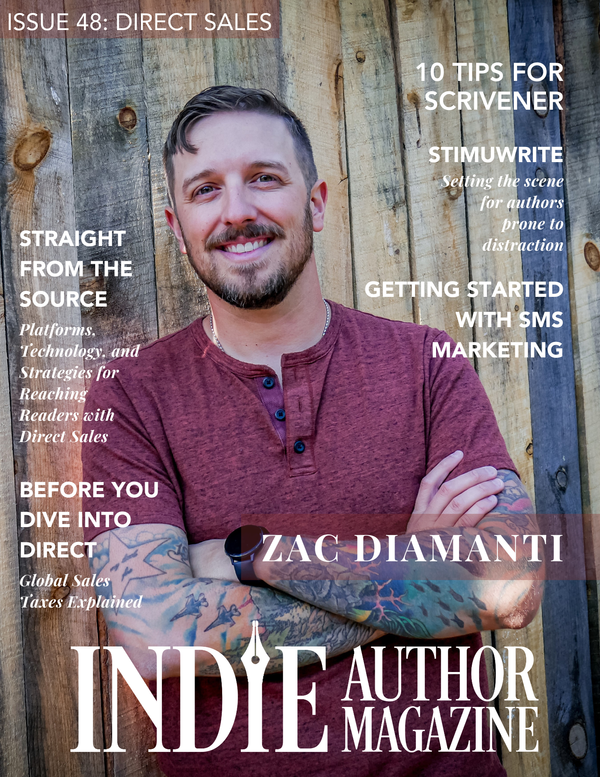Partner Spotlight
|
|
Plan Writing Goals: Turn Dreams into Deadlines
Goals and Dreams
I’m a dreamer. I have a list a mile-long of books I want to write, places I want to visit, and ideas I want to chase. Sure, some of them are byproducts of Shiny Bright Object Syndrome, but many of them are things I’ve been dreaming about for years. And the list keeps getting longer as I add new ideas without crossing any off. (A bit like my TBR pile, if I’m honest.)
One of the first phrases I learned in Spanish was “un día de éstos.” One of these days. It sums up my attitude to a lot of my projects. I’m going to write a fairytale retelling series—one of these days. One of these days, I want to visit Spain. Someday I’m going to learn to fly.
Are you sensing the pattern here? I have all these things I want to do, but I’ve never pinpointed when I want to do them. If I’m going to get these things done, then I need to give myself a deadline and set a plan in motion.
This month’s issue is all about goal setting and defining your idea of success, along with systems to help you stay on track. And if this still feels outside your comfort zone, our mindset article will help you get into the business mindset.
So I’m sitting down with my Dream List, and the lessons I’ve learned from these articles, and making a plan for 2022. Because it’s time I stop saying “un día de éstos” and start writing that fairytale series. And who knows, maybe Spain is in my future too.
Robyn Sarty
Managing Editor
Maximize Book Reviews for Author Business Growth
Angela Archer
Book reviews are an important part of your marketing strategy in terms of building credibility. The social proof that people are reading and enjoying your book can lead to more sales. And more sales leads to more visibility, which again leads to more sales—and more reviews.
Reviews are important for a number of other reasons, but that isn’t the focus of this article. Nor are we looking at how to get them here, rather to show you how much you can gain from getting reviews.
A few maxims are often repeated in the author world, such as that you shouldn’t read your book reviews. They say that reviews are for readers—not authors.
If someone reads your book and loves it, that’s great. It can boost your morale, but if someone reads it and hates it, you can end up feeling deflated.
Here at IAM HQ, we’re bucking the trend. We’re here to say “read your book reviews” because they’re a goldmine of opportunity from ad copy to website copy, from social media content to market research. This advice comes with a caveat: Don’t read your reviews as an author. Read your reviews as a copywriter.
Because here’s the truth: the best ad copy rarely comes from your head; it comes from your readers.
Nike’s renowned “Just do it” slogan was inspired by the final words of a double-murderer facing the firing squad.
David Ogilvy, a copywriting legend, wrote an ad selling Rolls Royce (RR) cars. The headline, “At sixty miles an hour, the loudest noise in this new Rolls Royce comes from the electric clock,” was highly successful. Ogilvy didn’t come up with this line himself; he did his research, and this quote came from one of RR’s own engineers.
Now it’s your job to channel your inner Ogilvy, step away from the author-you, and put on your copywriting hat.
Before you begin, take a deep breath and remember that you are not your work. You’re way more than that. Remember that reviews often say more about the review writer than anything else. Most reviews contain at least one “I thought” or “I found” or “I felt;” these are just personal opinions and not a reflection of you.
Secondly, ignore any one- and two-star reviews. You won’t find any helpful content there.
So what exactly are you looking for?
Just so we’re clear, when we say “copy,” we’re talking about anything written that’s used to help sell your book: your book description, a launch email, BookBub or Facebook ads, the sales page on your website, etc. It’s any writing geared toward selling.
So let’s say you’re struggling to come up with a strong hook. Put on your marketing hat and focus on the three- to five-star reviews. If you’re using Amazon, you can filter the reviews by the star rating and avoid the temptation to read any crushing low reviews.
Don’t copy and paste long sentences or the whole review. Because of the way we read online, anything more than four lines becomes harder on the eye, so you’re looking for punchy and specific snippets that quickly grab the reader’s attention.
Let’s look at a couple of examples. This first one is from a thriller:
There’s not much there, but it packs a punch. When paired with the right ad image, this short snappy headline immediately hooks the reader and should be enough to keep them reading.
Remember: The only job the copy has to do is get them to read the next line.
Here’s another example from a book on the bestseller list:
This three-star review doesn’t have a great headline, but ignore that as it’s just a personal opinion. Take a look at the first sentence. “A story of young love developing at the hardest of times” makes for a compelling and succinct headline. You could quote them directly or use it as a springboard to create a more specific and original hook, e.g., “a captivating story of young lovers battling to survive a war-torn England.” It works because it tells the reader exactly the type of story they’re getting.
The copywriting world calls mining reviews in this way the “voice of customer research.” By using the same language as your readers, you’re building trust and reassurance. Look for the words they use most often to describe your book, such as ‘“captivating, absorbing, creative,” then use them in your copy. You can even use them in your book description as it’s a reflection of the kind of book they're looking for.
You want to make it as easy as possible to help readers find the books they’re after, so using the same words they use makes it easy for them to grasp what the book is about. The more they have to think, the more confused or uncertain they are, and the less likely they are to buy your book.
Try to avoid using generic comments, such as “I couldn't put this down,” or “well worth the read,” and “doesn’t disappoint.” Yes, you can use them as part of a slightly longer quote, but specificity sells, and the shorter, punchier quotes will more effectively capture their interest.
It might take some tweaking and testing to find out exactly what works with your readers, so keeping a swipe file of ad copy, soundbites, and pull quotes will save you a lot of time in the long run.
Copy and paste the snippets into a dedicated file and use it as a resource to refer to for marketing ideas, testing and tracking different ad copy, social media conversation starters, themes for newsletters, and your book description.
Now that you know what you’re looking for, let’s look at where you can use them.
Website: Sprinkle your social proof throughout your author website. Quotes are far more effective if they form part of the sales page on your website. Dedicated review pages, generally speaking, aren’t high-traffic areas, and really, the goal of your website copy should be directing readers to your book’s sales pages—not a page dedicated to listing reviews that are out of context. Putting review quotes next to your book—on a page with a buy-now link—is far more effective.
Book description: Reviews are an especially helpful resource if you’re looking for ideas to try and refine your book description.
Facebook ads: Short, scroll-stopping quotes that are easily understood are more likely to get them reading the next line.
Press releases: Reviews that mention specific places are great for including in press releases to a media channel that covers that location. Don’t be shy to use it to your advantage.
Social media: Don’t just quote the review and expect likes and comments. Use it to start a conversation. If a reviewer says, “It’s an easy summer read,” ask your audience, “One reader said this book was an easy summer’s read. What does an easy summer read look like to you?”
Marketing schedule: Let’s say, for example, a lot of your reviewers are saying things like, “It’s an easy summer read,” then plan a summer promotion and be sure to include that review in the ad copy.
If you don’t have any reviews, or only have a few, you can still use reviews to your advantage. Take a look at other books in your genre and use them for inspiration for your ad copy. Or use them for market research by looking at top-selling books in the genre you want to write in, keeping an eye out for common themes, troops, and keywords. And because it’s safer emotionally to look at someone else’s one- and two-star reviews, take a look at some of those to see if there are common threads about what readers don’t like.
Now you know what to look out for when mining your reviews. Go ahead and put on your copywriter’s hat, and tap into those reviews to take your ad copy to the next level.
If you’re directly quoting a review, it’s best practice to seek the reviewer’s permission first, especially as you’ll be using their words for commercial purposes.
You might have to do a bit of hunting to find their contact details. And if you can’t, anonymize the quote, e.g. “Goodreads reviewer,” or only use that quote on the platform where the review was originally written.
NaNoWriMo Success: Planning Your Next Writing Steps
The “What Next” of NaNoWriMo
Merri Mayweather
December is finally here, and we have crossed the NaNoWriMo finish line. First, and foremost regardless of the final word count, congratulations!
This is where we take a self-inventory. How are we feeling? Do we want to celebrate because we’re happy? Or is there a strong urge to cry because exhaustion has taken over our brains, holding things in place with a vice grip?
Or all of the above?
Step Back
My first piece of advice is to give yourself a break. Life has been in an unusual pattern for weeks. And the jolly chimes of holiday season bells are ringing everywhere we go.
Next, make sure to grab that NaNoWriMo winner badge and post it on social media. Own the success, and give people the opportunity to say good job, ask questions, and recognize your accomplishment.
It is also time to check out all the fabulous gifts and prizes on the NaNoWriMo site. Some of them will help with the upcoming months of revisions and edits. Tools to enhance productivity will be in the package. Off to the side of the prize box, we’ll find shinies that promise to feed the depleted author’s brain. Stories!
Step Forward
After a day or two of rest we get to choose:
Some people give it a day or so. Catch up on their sleep, and then dive in to refine their story.
Others step away from the manuscript and enjoy the holidays. It is December, after all, and we just spent a month putting our families in a holding pattern. This would be a good time to reconnect. It also is a time for your mind to temporarily disconnect from the story.
What happens in this situation is weeks or even months later the story world takes on a whole new look. Be prepared to step in and say “what was I thinking?”
Step In
In either scenario, it is time to reconcile what was in the author's brain and what made it to the pages. This is when we do what we refer to in the school world ARMS.
A - Add what is missing
R - Remove what shouldn’t be in the story (as adults we call this “killing the darlings”)
M - Move things around so they either make sense or flow and
S - Substitute. I search out all the filter words and overused words and substitute, or fill in the space, with description.
Most importantly, remember, this isn’t the end. It’s a new beginning. You’ve developed a new habit, one of writing regularly and striving to hit your goals.
And don’t forget about Camp NaNoWriMo! While the November event is the one that receives the most recognition, NaNoWriMo happens three times a year. In early spring and midsummer, people gather again to work on their books from November or give it another try, with more options for tracking and flexible goals.
Quitcast: Elevate Your Writing Business Strategy
Hosted by Becca Syme
The Quitcast is a weekly Youtube channel and Podcast created around the content of Becca Syme’s “What to Quit, What to Keep, and What to Question” model of coaching writers. We feature three types of shows: What to Quit, What to Keep, What to Question.
Visit the Quitcast Podcast
Pinterest Tips for Indie Authors Boosting Book Sales
Chelle Honiker
Like many social media accounts, using Pinterest for business remains a mystery for many authors. Likely because they want to know the answer to one simple question: how will it sell more books?
The answer is that while there is no magic formula, there are some basics to master that can lead to increased website traffic, and a larger and more engaged fan base. This can lead to sales and a host of other benefits as well, like referrals.
While Pinterest is currently the 14th most active social network, it's uniquely positioned to help indie authors engage new readers and fans because of its emphasis on imagery.
Let’s review some basics of Pinterest's platform and then dive into the ten tips for starting from scratch, as well as growing your existing Pinterest account.
Pinterest is Unlike Other Social Networks
Kristen Oliphant makes an important point in this excellent article: Pinterest in an "un-social" network. Because Pins are visual bookmarks, you can browse for hours without interacting with a single person or seeing an opinion. For those of us on social overload, this can be a refreshing (and quiet) change.
Your Pinterest "Home Feed" is based on your boards, topics, browsing history, and the creator profiles you follow. As you scroll through the Home Feed, you'll see what the Pinterest algorithm has determined your likes and interests are, and, over time, you'll see the pins it suggests change, especially when you create your own pins and boards.
Boards and Re-Pins
The basics of using Pinterest are simple. Users create a board with a theme and then "re-pin" anything they see to round out that board by clicking on the Pin to open a broader view. To add it to one of their boards, they click the down arrow, choosing (or creating) a board, and click save.
Promoted Pins
Pinterest allows advertising, but its integration is more organic, as ads look like other pins. They're clearly marked as "Promoted By" with the vendor or store's name.
Now that you understand the basics, let's dive into the 10 tips to make Pinterest work for your author business.
Claim Your Business WebsiteUnder your business settings, you'll see a section labeled "Claim" where you can tell Pinterest which websites belong to you. This gives your account more authority and links any Pins that originate from your site with expanded profile and link information. (See Bonus Video for Step-by-Step Instructions)
Setup Your Website for Rich Pin IntegrationRich Pins are a type of organic Pin that automatically sync information from your website to your Pins. All the Pins you create using Rich Pin Integration will remain updated if you change information on the website, and if you're linking products for sale, this includes pricing and sale information.Pro Tip: WordPress sites can use common SEO Optimization plugins like Yoast or Rank Math to synchronize the right information between your website and Pinterest. It's well worth this extra step for the added authority Pinterest awards validated sites.
Business Account for Each Pen NameBecause the algorithm learns and suggests pins based on engagement, activity, and interest, as an author, it's important to keep your personal account and your pen names separate so as not to confuse and contaminate the results. Keeping business accounts and boards tightly focused on your niche sends Pinterest clear signals and increases the likelihood of your Pins being shown to users interested in the theme(s) of your boards. Business accounts come with added benefits like team members, business analytics, and running promoted Pin ads.
Strategically Name Your BoardsWhen you name a board you want readers to discover, use the book and/or series title, as well as genres or tropes. These become keywords that come up in user searches.Pro Tip: Pin images of book covers on both book boards and on series boards. Pinterest doesn't penalize you for duplicate content like search engines do. Just be sure that you're creating boards with 8-10 Pins that follow the board’s theme for the best results.
Selectively Collaborate for Added ReachSome readers love to see real-life actors who the author had in mind as they wrote a character. If you have a street team, ARC, or Beta Readers that are engaged on Pinterest, you can create goodwill, as well as added reach to their followers, by allowing them to collaborate with you on a board. Ask them to post music playlists, costume ideas, or other Pins that they like that fit the theme of the board.
Use Secret Boards for ResearchAs you plot or plan your own novel, use the "secret" toggle button to keep your ideas to yourself.Pro Tip: Create a board with all your Pins. Keep it in secret mode and change it to public to coincide with a launch or cover reveal.
Pinterest Browser ButtonIf you use Google Chrome, use the Browser Save Button to quickly save images, websites, and other links visually on boards. When you click the Pinterest icon, it fetches all the images it finds on the page you're viewing, and you can choose one or more to save to a board. If you choose multiple images, they all link back to the same page.Pro Tip: Use this method to add your own website's pages and posts. Be sure to write a good description with keywords in the "alt tags" of the images. This becomes the description of the Pin that users see.
Stay Focused & Be PatientDon't expect instant results from Pinterest. Instead, look for long-lasting ones. You can expect a healthy dose of steady traffic if you make a habit of posting an original pin daily, and also re-pinning others on your Home Feed.Pro Tip: Because you're investing in future traffic, make sure your own pins are "evergreen" — meaning they're not related to a fixed event or date.
Use Images to Let Readers Inside Your ImaginationSince Pinterest is visual, users engage with pins that represent imagination, moods, and vibes. Find and create pins that correlate with what's inside your book. For example, if you write Dark Academia, post images of castles and dark courtyards with fountains where your characters might meet for a rendezvous. Give them the satisfaction of "shared secret" imagery that lets them see things like pictures of coffeehouses where the meet-cute takes place, or artwork of the moons over your sci-fi planet. Think beyond posting multiple images of your cover and let them dream with you.
Use The Right Image SizesPinterest is unique among its social peers, preferring a vertical image, rather than a standard horizontal. When starting out, stick with the_static_pin type and a size of 1000 x 1500px, sometimes referred to as a 2:3 ratio. Use an image creation tool like Canva or Crello to create images for every page and post on your site. Both programs have hundreds of templates you can use with their free versions. Add the image to the post/page, and then use the Pinterest Browser Button from tip #6 to post the pin to Pinterest.Pro Tip: If you don't want an obvious Pinterest image on your blog post or page, use a paid plugin like Tasty Pins ($29) or Grow Social Pro ($34) for complete control over how the Pin looks and links.
Research Other Authors in Your Genre and Re-Pin for GoodwillIndie authors have one benefit other industries don't. We don't compete for a single sale. When readers finish a book, they move to the next and often appreciate it when we point them to a new favorite author. Create boards titled "Books Like <Title of My Book>" and re-pin authors your readers should know. They (and the other authors) will appreciate it and may reciprocate.
Pinterest boasts over 459 Million Active Monthly Users, with over 60% of them women. For some genres, this demographic perfectly aligns with ideal readers. As indie authors with finite time to spend on social media, it may be worth considering Pinterest over other channels that require more effort or expense to get started.
Winter Writing Mistakes: Authenticity in Snowy Settings
For those in the Northern Hemisphere, Jack Frost has settled in once again. And just like many uninvited holiday visitors tend to do this time of year, he’s probably going to overstay his welcome. Thankfully, winter weather can be the perfect excuse to put the kettle on, cozy up by the fire, and immerse yourself in your story instead of braving the cold.
At least, that’s true for you—but your characters won’t always get that choice when unforgiving conditions arise.
“Weather is one of the most powerful tools in the writer’s toolbox,” writes Kyle A. Massa, a speculative fiction author and guest blogger for ProWritingAid, in his 2019 article for the editing program’s website. Beyond serving as a dynamic element in a story’s setting, the weather, and snowy weather especially, can set the tone in a scene and become as symbolic a challenge for your heroes as any other antagonists they face.
But that means tossing out those snow-day clichés and paying attention to how the cold and snow would actually affect them.
Weathering the Storm
“Survival in winter is a matter of skill and instinct,” writes author and BBC Culture columnist Jane Ciabattari, and it takes preparation from both character and author to believably achieve it. Characters who are going to brave the cold need to wear several layers of clothing—simply throwing on a jacket or scarf before venturing outside won’t protect them from the chill. Be aware too of how long your characters will be exposed to the cold and how susceptible they could become to frostbite or hypothermia.
According to the Centers for Disease Control and Prevention (CDC), even when dressed warmly, people will first become cold in their extremities—think fingers, toes, ears, and nose—and in any areas with exposed skin. Ironically, sweating can be just as bad, as clothing that becomes wet for any reason will cause a quick drop in body temperature. The time one can safely spend outside varies based on factors like temperature, cloud cover, and wind speed, but the National Weather Service Wind Chill Temperature index, which calculates the dangers of long-term exposure to cold, can be a useful place to start.
Image courtesy of National Weather Service
Snow and extreme cold don’t always need to go hand in hand, according to Scientific American; in fact, sometimes the lowest and most dangerous temperatures don’t have enough moisture to create many flakes at all. As for your character’s reactions to the cold, the CDC lists shivering as one of the first warning signs of hypothermia—so unless your character is consistently on the verge of life-threatening low body temperatures, it’s probably best to opt for more subtlety.
In The Bleak Midwinter
However you choose to incorporate winter weather, understand that it’s likely going to establish a scene’s mood quickly. “Human emotion and weather are interconnected, even within the foundation of our language itself,” Massa writes. Your descriptions of the weather are paramount to how readers interpret the tone of your story, so use this to your advantage. Let the wind whipping through the trees foreshadow your character’s turmoil, or let the tranquil snowfall in the moonlight contrast the chaos they’re facing in life at the moment.
Whether you opt for a blistering cold snap that leaves the questing party exposed to the elements, icy roads that trap the protagonist at a love interest’s house, or a Christmas Eve blizzard that threatens to make Santa’s journey too dangerous without the help of a certain red-nosed reindeer, wintertime offers countless opportunities to complicate your plot and challenge your characters. Just keep an eye out for accuracy, then let it snow.
Fiction Writing Tips for Authors
Hosted by Savannah Gilbo
Join Savannah Gilbo each week for a brand new episode with simple, actionable, and step-by-step strategies that you can implement in your writing right away. Whether you're a brand new writer, or a seasoned author looking to improve your craft, this podcast is for you!
https://www.savannahgilbo.com/podcast
Psychological Thriller Writing: Mastering Reader Engagement
The Psyche of a Psychological Thriller
Angie Martin
We’ve all heard of Gone Girl, The Girl on the Train, and Shutter Island, among others. We open the front cover of those heart-pounding, nail-biting books with trepidation and shaking fingers as tension floods our veins. We know we’ll be up all night because we simply cannot bring ourselves to stop reading. Then come the twists and turns that niggle and wriggle in your brain, rooting around long after you’ve reached “The End.” The good ole psychological thriller. But what makes a thriller a psychological one? And how exactly does a writer conquer that world the way that the greats have before them?
To define what makes a great psychological thriller, one must first delve into the ins and outs of the thriller. That is, after all, the basis for the genre. Thrillers encompass compelling, likeable characters who are against high stakes and a ticking clock—typically with a world-class villain behind it all. Cliffhangers at the end of each chapter create that unputdownable effect, and the ending is usually epic.
Dive into Character Psyche
In psychological thrillers, the writer takes all those elements and adds on another one: psychology. This doesn’t mean you need to earn a new degree in psychology, but revisiting Psych 101 could be helpful to your quest. Diving deep into the psyche of each character is a must in this genre. Your reader then feels as if you’re in their head so that you can explore unique aspects of these types of tales, such as crawling around the nasty thoughts of a serial killer. According to Psychology Today, “Psychological thrillers explore their characters’ innermost thoughts and motivations, allowing us to examine how their decisions propel the plot forward into the extremes of human ethics and morality.”
Reveal the Dark Corners
When you take that a step further and reveal the dark corners of your characters’ minds, readers will question so much about the world and even themselves.
When crafting the psychological thriller, don’t overthink it. Your characters don’t have to be jet-setting billionaires on wild adventures in foreign lands. In fact, that’s rare in this type of book. The more ordinary, everyday your character is, the more the reader can identify with them. In addition, put those characters in common settings, such as home or work, then have extraordinary events occur. This allows the reader to put themselves into the story as if they are the character. The more familiar the characters and environment seem, the more you pull the reader into the pages of your book.
Heighten the Tension
Finally, you’ll want to take the tension of a typical thriller and heighten it. You can do this with your structure with shorter sentences and chapters, ensuring your chapter is arranged in a way so the pace remains fast and melding your description into action sequences. (https://www.masterclass.com/articles/how-to-write-a-psychological-thriller) But you can also accomplish this with the information you withhold. Psychological thrillers don’t need long bits of exposition or backstory. Hold the important parts of these aspects back from the reader and sprinkle them in as necessary, just enough to feed some answers to the reader while fueling additional questions. This is especially helpful when writing an unreliable narrator; those little tidbits can be the difference between a fairly obvious ending or a twist so big, readers will think of nothing else for days to come.
Writing a psychological thriller can seem intimidating at first, but it doesn’t have to be. Learning these elements can help you elevate your own novel to a new stratosphere. Above all else, read, read, read those who have successfully come before you. Those master authors might just provide all the education you require to start your own work of art.
Rethink Goal Setting for Indie Writers' Success
SMART Goals Aren't Always The Smartest
Before I was a writer, in the days when I earned a living training public and private sector workers how to manage their time, their teams, or themselves more effectively, I would advise everyone I met that the secret to goal setting was to write SMART objectives.
If you have ever attended a corporate program or read a book about being more efficient, you will have encountered SMART goals. Everyone thinks they know what that mnemonic means and when challenged will shout out something like this:
S = Specific
M = Measurable
A = Achievable
R = Realistic
T = Time-bound.
When I was a trainer, I followed this call out with a flip chart with an example of setting a goal to lose forty pounds by Christmas. We collectively proved how wonderful this tool was to break down my goal. Job done.
Except, of course, it wasn’t. I never lost that forty pounds. And when the participants had to write a SMART objective for their own goals, they either did a half-hearted job to get the exercise over with and grab a coffee or angsted over it for the full half-hour, no closer to fulfilling their final goals.
At first, I thought the problem was with the definitions. As a writer, I am drawn to finding the correct word. Words are powerful. We convey much with the correct adjective or verb, mentally and emotionally.
Take a long look at those five words. We all know what they mean, right? Look again. Can you specifically answer what “specific” means?
Let’s bank that for now. “Measurable” is easier: the ability to quantify the amount. I can state a desired word count for the day, and by the time I go to bed, I will know if I have hit my target.
Skip ahead to “time-bound”: the deadline by which this project, book, chapter, or word count needs to be done. In a SMART objective, it is usually the only fixed determiner. Do you have a countdown to upload to Amazon to meet a pre-order? When does this manuscript have to be with your editor, beta readers, or others?
The most effective deadline is immovable. I added the word “usually” above because, as a world-class procrastinator, I know I can work around even the hardest deadline. To quote Douglas Adams: “I love deadlines. I like the whooshing sound they make as they fly by.”
Time-binding any project gives us a structure, a framework within which to work our magic. From there, we can stake out milestones that need to be met in order to reach our destination on time. These milestones or review points can tell us if the project is realistic.
But what do we mean when we say something is realistic? Collins English Dictionary’s entry for “realistic” states:
“If you are realistic about a situation, you recognize and accept its true nature and try to deal with it in a practical way.”
Likewise, the same online reference states that “achievable” means: “If you say that something you are trying to do is achievable, you mean that it is possible for you to succeed in doing it.”
So in short, your SMART objective must be practically possible. How do you determine if it is practically possible? You see how long you have to do it, break that long-term goal into smaller milestones, and create a plan to ensure opportunities to review and adjust those milestones as you work toward your goal.
But let me ask you another question. If you don’t think your goal is achievable, why would you even start it?
The answer is simple. You wouldn’t.
The fact is everything we can conceive, we can achieve.
Using the letter A for “achievable” in the mnemonic is a waste of a letter. So what verb or adjective beginning with A would make your aim more realistic?
Let’s go back to Collin's definition of realistic. “Recognize and accept its true nature and try to deal with it in a practical way.” This definition suggests that there will be troubles ahead. You will face delays and hit obstacles along the way. That is the true nature of any situation, of any plan.
In fact, as writers, this journey should be one we are very familiar with. Don’t your protagonists face such obstacles in their quest for true love or treasure or freedom or *insert journey’s end here.*
To help them on their way, you would plot a variety of solutions for your intrepid hero. You would arm them with the resources they need or, at the very least, have a way for her to find them. I would argue R should stand for “resourced.”
Map out what resources you will need, when you will need them (another milestone), and who can help you find them to make your objective much more realistic.
So with your deadline in mind, take time to identify potential obstacles and how you will overcome them. What resources do you need? And who needs to be onboard to help?
Very few of us embark on a journey alone. You will probably need an editor, a beta team to give you feedback, and even someone to keep you fuelled with coffee.
You will also have people in your life, probably well-meaning people, who appear bent on interrupting you every time you sit down to write. Others might be determined to sabotage your efforts. Perhaps you are planning on sabotaging yourself!
The SMARTest objective in the world will fail if you don’t agree to it because you suspect you won’t make it.
Remember that definition of “achievable”? “It is possible for you to succeed in doing it.”
You have to accept it is possible from the start and shut up the naysayers, including yourself. How can you ensure this plan is “agreeable” to all concerned?
Ultimately, what makes your objective “specific”? When you write out that goal to determine the who, how, where, why, and when, do it in reverse.
Start with time-bound. How much time do you have? What mini goals must you reach to stay on track? Nothing else will matter if you don’t have enough time.
Be realistic about what you can do in that time frame and plan out in advance how you will access the resources you need. Do you have a Plan B? What obstacles can you foresee? Mark down holidays, birthdays, family visits, days off, and also time for illness and life. As John Lennon said, “Life is what happens to you when you’re busy making other plans.”
Check your attitude. Can you accept that you can succeed in this endeavor, and who else do you need to convince to support you? Is this plan agreeable to all involved?
What measures do you need to put in place to ensure you make the best use of your resources and your time? How will you know if you need more help? How will you monitor your success? What are your daily, weekly, and monthly milestones?
And then finally, pull all that together into a compelling statement. Be specific about what success will look like to you as you hit those targets and reach your end goal.
Success comes from envisioning your final destination and plotting your road map. You don’t need to be SMART; you need the right transport. Think TRAMS.
T = Time-bound
R = Resourced
A = Agreeable
M = Measurable
S = Successful
Scene and Sequel: Mastering Novel Structure for Success
But using a formal structure is the death of creativity...
Sure, that’s about as true as saying painters who prefer 11x14 canvas are not making the most of their art because they’ve limited the project’s size.
Just like painters can start with any base and express their vision using a variety of tools such as color, texture, etc., so can the author develop a beautiful story using the tools at their disposal. One such tool is structure. And one such structure is Scene and Sequel.
Understanding how a reader consumes your material and how to structure future material to aid that consumption can help you become more successful at your craft. Instead of thinking of formal structures as a box with a lid, think of them as a starting line.
What is the Scene and Sequel Structure anyway?
Like many writers, you likely have a fair understanding of what a scene is: a small piece of a larger narrative with a defined beginning and end. Or “a unit of action,” per author K.M. Weiland—who, by the way, is an excellent resource for all things novel structure, but more on that further down.
Also like many writers, you probably think of “sequel” as the second or next installment of a completed plot or story, aka “book two.”
In this article, we aim to expand on both of those base definitions to provide a more thorough understanding of novel structures, specifically the Scene and Sequel method identified by Dwight Swain in his book, Techniques of the Selling Writer.
But, let’s get to the point. The simplest explanation is that a scene is the action, and a sequel is the subsequent reaction.
In other words, a scene is the experience your main character has, and the sequel is how they feel and respond to that experience. To illustrate this idea further, chapter thirteen (scene) might have your character fighting a robot overlord to save her beloved space cruiser from impound. After the conclusion of that fight, chapter fourteen (sequel) would show how the character feels when her space cruiser is towed away and how she vows to get it back or die trying. If the scene is a grab-your-attention event (huge space fight), the sequel is the emotional and sometimes physical response (cursing at the robots from the inside of a galactic prison cell) to the outcome of that event.
When you put all of your scenes and sequels together in a way that your reader will respond best to, you’re likely on your way to mastering pacing. And pacing is what keeps the reader turning those pages. And turning those pages is what puts money in your bank account as you build superfans.
Why care about structures like Scene and Sequel?
Techniques like what we’re discussing here are essentially used to ensure the reader is satisfied with the progression of your story. And before you say, “but the ending is satisfying,” remember that endings only come after a long middle. If you can’t get the reader through the “soggy” middle, they’ll never make it to your perfectly crafted and satisfying conclusion. In theory, by pulling your reader in with every scene and every sequel, you avoid meandering plot arcs and slow pacing.
And you may not realize this, but we’ve all been guilty of meandering and lackluster pacing.
Yes, even you, Awesome Author Person who’s reading this article.
Implementing the Scene and Sequel structure
If using Scene and Sequel as a plotting tool, a basic overview might look like the following:
The cliff notes version of setting up a scene involves giving your protagonist a goal and putting something in the way of achieving that goal.
One important pro-tip with this type of structure is that both the Scene (action) and Sequel (reaction) can happen in the same scene of the book. In the graphic above, the heroine’s father is murdered (action) and she immediately thirsts for the blood of the killer, likely while in the same room as her father’s slowly chilling corpse. The reader hasn’t seen a scene break yet, but the rising action and falling response have both happened.
The beauty of the Scene and Sequel structure is that it allows for flexibility.
Tips and Things to Remember
Scenes should be linked in some way. Ever read a book where a chapter or scene felt like it was just dropped into that spot in order to explain the plot? Unless you’ve got some very grand scheme, maybe don’t do that.
The stakes should be clearly defined. What happens if the goal is not achieved?
Scenes should accomplish something. It doesn’t have to be a huge reveal, giant battle, or clever plot twist, but the scene has to serve a purpose for your story. When scenes don’t serve a purpose, they get boring and readers stop reading. Remember the meandering mentioned earlier?
If your sequel doesn’t directly relate to your scene, it might not be a sequel; it might be a new scene. And this brings us to the next bullet point…
Your scene and sequel structure does not have to be one for one. You can have two scenes back to back followed by one sequel, or really whatever makes sense within the context of your story.
This is not an exhaustive list by any means, merely a few guideposts as you journey down the Scene and Sequel path.
Next Steps and Further Study
Above, we mentioned that K.M. Weiland is a great resource for understanding how to make the most of your novel’s structure, so if you’d like to read more about things like the inciting incident, plot and pinch points, linking your structure, the climax, the hook, etc., we recommend her website, Helping Writers Become Authors, and her book called, Structuring Your Novel along with the workbook under a matching title.
And after you’ve done some deep dives into story structure, the next step is the fun part: practice. With any advice or tactic, the writer gets to figure out how to make it work for them.
Maybe the Scene and Sequel structuring technique will help you unlock your inner speed writer or maybe it will fizzle out in a mental puff of smoke, but it doesn’t hurt to step out of the box. Afterall, what is the craft of writing if not evolutionary by default?
Embrace Your Unique Writing Path: Insights from Becca Syme
Forging Your Own Path with Becca Syme
Marion Hermannsen
Becca Syme is probably best known for her Dear Writer book series. The first volume’s title, Dear Writer, You Need to Quit, is provocative in an environment where indie authors often feel they need to do all the things all the time to stay in the game. Burnout is a real danger, and some writers become discouraged because they’re unsuccessfully forcing themselves to follow rules expounded by more experienced authors.
What makes Becca’s advice different?
Becca has a different, more intuitive approach. In college, she took the Gallup StrengthFinder test, now rebranded as the CliftonStrengths Assessment, which is a popular tool to help people “maximize their potential at work and everywhere else.”
A coach helped her interpret the result. He said, “You're not doing it the wrong way. You're doing it the wrong way for you.” That’s when it all clicked. She had finally been given the language to explain why following others’ advice didn’t motivate her in the same way.
Becca was certified through Gallup as quickly as possible and found that she not only enjoyed coaching but that she was very good at it. From then on, she worked with her strengths instead of against them.
What does that mean in practice?
One of her key strengths is Achiever. That quality drove her to run a non-profit organization while in grad school, write fiction under several pen names, and build her successful coaching business, The Better-Faster Academy.
On the flip side, one of Becca’s weakest qualities is Empathy. At first glance, this would disqualify her as a writing coach as it is a key strength for any coach or therapist. As Becca explains, her kindness and ability to coach writers comes from a different place.
She coaches ten to twelve hours a day, and during the pandemic, people are scared for their businesses and their lives. In Becca’s own words, “I can sit with that. I can be compassionate but not take anything into my spirit or body.”
During our conversation, she repeatedly emphasized how important it is to work with your strengths instead of trying to eliminate your weaknesses. The result of the former far outweighs our efforts to improve at something we aren’t naturally suited for.
It also means that Becca refuses to follow what the majority does if it isn’t right for her. Her courses are taught live and not prerecorded. She’s happy doing that even though other coaches have advised her that she could earn more money by making her course content evergreen. Yet by following her strengths, she is incredibly successful on her own terms.
“I don’t do the things that don’t work for me.”
In college, Becca was told there was a right and wrong way to plan your books. That never worked for her. Then she realized that playwrights in ancient Greece, long before Aristotle described the three-act structure, instinctively created plays their audiences enjoyed. “They were natural storytellers. They were pantsers who wrote amazing plays with great structure. So I stopped outlining and let myself go.”
Another one of Becca’s strengths is Strategic. She explains this quality as “standing in one spot and looking in five or ten or fifteen different directions and seeing several moves ahead.”
Her writing process begins with a simple idea. The starting point for her first cozy mystery was “wouldn't it be cool if an actor came into town and met a banker, and she steered him in the wrong direction and somebody died.” That was the extent of her planning before she sat down to write the novel.
Becca likes the term “discovery writing” since she discovers the plot during her first draft.
She never knows how a story develops. She might get to chapter twenty-five and need a knife. To her delight, she placed one on a table in chapter five without knowing why she did that.
Becca equally has no idea who the killer is. As she writes, she meets a person who might be it. But five chapters later, they die. Another potential killer might be exonerated later on. Their true identity rarely reveals itself until she is two-thirds through the book.
“I don’t know how it works. I have no clue what happens when I write a book. But I trust my instinct in the drafting process.” Becca laughs as she recalls how she once tried to structure a plot. It turned out to be her worst cozy, so she stopped. Her intuitive strategic strength works on autopilot. “It knows what it's doing. Conscious Becca is along for the ride.”
But she stresses that unless a writer is wired that way, she wouldn't recommend that process.
“I’m not a goal setter.”
This time of year, many authors create their release schedule for the new year. Some write business plans with larger time frames in mind.
Becca doesn’t set any goals nor does she have a business plan. As an Achiever, she works all the time, every day. She is motivated internally and not by meeting arbitrary external goals. When she’s asked about her ten-year goal, she replies, “Being alive and writing. That’s my goal. I don't want to manipulate my future too much. I learned not to set goals. That's not my mode.”
Instead, Becca reads data very quickly and is always watching patterns. She responds to business challenges without being consciously aware of doing so. “I have to trust myself.” She either delegates what she’s not good at or doesn’t do them at all. “Just because everybody says you should do something doesn't mean you should. Ignore all the ‘shoulding,’ especially if it isn't working for you.”
What is her best advice to new authors? “Publish scared.”
Becca has coached many writers with hundreds of successful books under their belts. Their view differs greatly from a writer on their first book. But experienced authors consistently bring up one piece of advice. “I wished I'd have moved faster at the beginning of my career."
Becca sums it up. “Don't worry about it. Write. Publish.” She compares the process to learning to play the piano. As an expert pianist, she says that she was talented from the beginning. To reach excellence, however, she had to practice and practice. Iteration, Becca calls it. “Do you want to wait until everything is perfect or you don't feel scared anymore? That doesn’t work. You'll feel scared all the time even when you get to one hundred books. We're all scared when we publish. Publish scared.”
“Question the premise of everything you hear from experts.”
There are so many so-called rules writers are told to follow: Write every day. Don’t edit as you go. If you can’t make dictation work, suck it up and continue until you can.
Becca explains that nothing works for everybody. We all have talents that make it easier to do certain things but equally impossible to do others. If writers persevere without success, they are in danger of blaming themselves. They may think they’re broken. Or if only they tried harder, they’d make it work, when in reality, they’re just not suited to that particular strategy.
Becca’s question to struggling writers is, “Have you ever tried not doing that?"
She has coached more than five thousand authors on a one-on-one basis. Based on her experience, she knows that there’s no one pattern for success. “Give me any piece of should-rule, and I'll point you to a writer who doesn't do that.”
This is because Clifton’s thirty-four identified strengths result in 378,000 combinations. Becca points out that a writer is unlikely to even know another person who’s successful in the exact same way.
Her final advice is poignant. “All the forcing to be like other people is killing some of us. New writers must free themselves from the expectations of best practices. To force themselves into a mold isn't helpful.”
Links to her YouTube channel, Patreon, and further information can be found on Becca Syme’s website, https://betterfasteracademy.com.
Indie Writers: Conference Networking Benefits
A lot of my writing friends talk about all the conferences they go to, whether writing retreats, craft courses, or business-focused conferences. I have to admit, I just don’t see the point. I can write more at home without the distractions, and everything else I can find in books or online.
Am I missing something? What is this elusive piece that makes people return over and over again?
Conference-Confused in Cambridge
Dear CC,
You don’t say which Cambridge you hail from, but I think I’d be pretty safe in assuming you aren’t an alumnus of the famous Cambridge University in leafy old England.
Do you know why?
Because going to Cambridge isn’t just about gaining a degree, it’s about networking. It’s about finding people who can help and inspire you on your journey through life. And that’s not true just for Cambridge. All universities, colleges and schools come with the same bonus.
You meet people.
People who have walked your chosen path before you. People who have blazed a trail or stumbled along perhaps only a few feet in front of you, but they are still ahead of you. Just enough to hold out a hand to guide you on your way.
We all have that romantic image in our heads of the suffering artist barracked in their Parisian attic or woodland retreat, cut off from the world whilst they converse with their muse. But for most of us, that will never be a reality. Have you seen apartment prices in Paris?
Even if we could afford a month or two in a log cabin, it will only address one challenge of being an indie author—the writing part. As an indie, you need to be a publisher, promoter, advertiser, editor, copywriter, bookkeeper, and bottle-washer.
You make connections.
Yes, as you say, you can read books, join courses online, ask questions in forums, etc. All those are valuable ways to learn about your trade. But nothing beats sitting down over a coffee with another writer and listening to how they did it. Or asking craft questions of one of your writing heroes over dinner. Or having a successful six-figure author look at your marketing strategy or provide you with feedback on your blurb.
I have been to conferences where I have made lifelong friends, who have dragged me into early morning writing sprints when I was down or helped to celebrate my successes when my family was too busy on TikTok to notice.
I have seen other writers land contracts with larger indie publishers, accessing a support team they would never have been able to afford by themselves.
I have also spent mornings squirrelled away in my room because I didn’t want to “people.” Conferences are not just for the extroverts among us.
You pick what works for you.
And that’s the key to making a conference a success. Knowing what you want to get out of it and planning accordingly. Who else is attending? Who do you want to meet? What do you want to ask? What seminar groups will be most useful to you?
That doesn’t mean that you should be closed to other possibilities. Who knows who you will start chatting to at the karaoke event, or who will pick up your tab in the Tiki bar on the last night. These people may not write in your genre. You may not know their name, perhaps because they write under a pseudonym, but that in-the-moment connection could transform your author career.
And you cannot replicate those magical in-the-moment connections in online courses or reading books. The special ingredient you find at a conference is synergy.
Dictionary.com’s definition of synergy reads:
The interaction of elements that when combined produce a total effect that is greater than the sum of the individual elements, contributions, etc.
Barbra Streisand once sang “People. People who need people. Are the luckiest people in the world.” I believe it was John Donne who stated that “no man is an island.” I could go on, but I am running out of space in my column.
To answer your question, what is that elusive piece that makes people return again and again? It’s simple.
People.
Book a place and find out for yourself? And who knows, maybe you’ll run into your favorite indie aunt at one of these conferences. ;)
Happy writing,
Indie Annie
X
"Boost Writing Productivity with Microworkouts for Authors"
Fitting Exercise into Pockets of Time
Greg Fishbone
Typing an action scene might feel like a workout. Drafting a romantic interlude might get your heart pumping. But planting your butt in a chair all day isn’t doing your cardiovascular system any favors. Prolonged periods of inactivity are unhealthy, which is why regular workout sessions are recommended for authors and other keyboard jockeys.
We all know this, but many of us don’t have a gym membership or, more importantly, the blocks of time and reserves of discipline required to prioritize our workouts, especially amid our looming deadlines and other daily commitments. Fortunately, a useful alternative may be as close as the floorspace next to your desk.
Microworkouts are short movement breaks spread out to fit whatever time and equipment are available. A microworkout might consist of a single set of deep squats, push-ups, sit-ups, jumping-jacks, or a brisk walk down the hallway and up a flight of stairs. It might even involve reclaiming the treadmill or exercise bike that’s been serving mostly as a coat rack.
Five minutes of moderate activity every hour, over the course of a day, can add up to a serious workout that can promote health, restore energy, and provide a boost in creativity, all without disrupting our writing momentum.
A few tips to optimize your microworkout routine:
Set an alarm or use an app to track the duration of your microworkouts and the intervals between them.
Experiment with timing and different exercises to refine the routine that works best for you.
Staying consistent will turn your microworkout routine into a positive habit.
Before any particularly strenuous exercise, warm up first with stretches or a brief walk to reduce the chance of injury.
As an added benefit, microworkouts during otherwise sedentary days will raise your baseline activity level even during more formal workouts, making those sessions more satisfying and productive as well.
And if this is still too much commitment, you can get even more refined. Do toe lifts while brushing your teeth. Toss in some squats or wall presses while waiting for your coffee. Dance along to your favorite song when it comes along. So release the expectations and use those pockets of time to fit in a microworkout.
Micro-Goals for Indie Author Success
Using Micro-Goals to Achieve Your Macro Dreams
Robyn Sarty
We often become overwhelmed when we focus on our big picture goals. But if we only consider what we accomplish each day, we’ll never know if we’re inching closer to our dream. Knowing both your micro- and macro-goals can help you focus and achieve more. Life coach and co-host of the Bestseller Experiment podcast Mark Desvaux says, “Goals help us make progress. We get to see our dream slowly materialize, word-by-word, page-by-page, chapter-by-chapter.” Building that puzzle, one piece at a time. But how exactly does goal setting help?
We had the opportunity to interview Audrey Hughey of The Author Transformation Alliance about her approach to goal setting and why she thinks it’s so important.
This interview has been edited for length and clarity.
Why do you think goal setting is so important?
Goal setting is important for many reasons. First and foremost, by simply considering the concept of goals, we are forced to think about the future and get clear on what we want in life. This presents a vital opportunity to apply our creativity so that we can design the life we desire and set up a plan to bring that vision to fruition.
When we undertake the work of setting goals, we are taking personal responsibility for our lives and our futures. This is a crucial aspect of empowerment because when we set goals and create plans, we must accept that we are in control (to a great extent) of our lives and what happens. We must work with what we have and from where we are, but—with the right motivation and personal accountability—our potential for growth and achievement extends beyond our wildest dreams.
Setting goals can help us (gradually) transform our behaviors and mindset in ways that foster success. Goal setting can alter your brain to change your behaviors and prime your brain to better recognize opportunities that support goal achievement (Compton, 2003).
Do you think micro- or macro-goals are more effective?
Micro- and macro-goals can’t be ranked in terms of importance. Not only does each writer need to develop a system that works best for them, but micro- and macro-goals should absolutely be intertwined. Think of a great oak tree. The macro goals are the roots and trunk, and the micro-goals are the branches and leaves. Begin goal setting by identifying your macro goals. These goals should be related to your vision for how you want to live each day, how you want your creative work to characterize your life, and what legacy you’re working to build. If you fail to understand your larger goals first, your micro-goals may end up simply being busy work that do not add meaning, value, or fulfillment to your life and the lives of your readers.
What are some tips you have for helping people achieve their goals?
Knowing every step to goal achievement is less important than having significant internal and external sources of motivation (Berkman, 2019). When your goal is fueled by substantial motivation, you are far more likely to enjoy better performance and outcomes. Get clear on why you want to achieve each of your goals; list your internal and external sources of motivation. Suppose the reasons on your list don’t light a fire inside your spirit. In that case, your motivations may not be strong enough to overcome poor habits, external circumstances, or life’s inevitable curveballs. Your goals should persist even in the face of hardship and adversity.
Differentiate between kinds of goals: process, performance, and outcome. Process goals are related to building discipline and, often, micro-goals, such as writing every day or posting daily to your favorite social media to grow your audience. Performance goals are similar to process goals but are less about building discipline and more focused on qualifying our efforts and measuring our progress, such as writing three hundred words each day or spending one hour each day learning Amazon ads. As the term suggests, outcome goals center on the successful implementation of your smaller discipline and qualifying goals. Examples of outcome goals include finishing the first draft, hitting a thousand followers on TikTok, or crossing a hundred preorders for your upcoming release.
Your goals should be derived from your ultimate vision for your life and are thereby inherently infused with meaning and purpose. Doing this allows you to set challenging goals, improve performance, and find more joy throughout the pursuit of your most important goals. If you find you’re struggling to achieve your small daily goals (micro-goals) take a critical look at those goals and how they feed into your larger goals. Ask yourself, How much do my goals matter if my fears, my distractions, my vices, or my current state of contentment or comfort take the wheel each day?
Do you have a trick, method, or system for helping you stay on track?
I believe there are three pillars for success when it comes to goal setting and planning: accountability, documentation, and flexibility.
The key to every success milestone I’ve experienced since 2015 is a weekly meeting with my accountability buddy. Additionally, you should share your goals with someone you respect, admire, or can’t stand to disappoint.
Write your goals down and use a planner. Many studies have shown the benefits of writing down your goals and plans. A recent study showed that university students who wrote down their goals experienced a 22 percent increase in academic performance, and the quality of their goal setting and planning increased the effect. Furthermore, researchers found that the kind of goal didn’t matter; regardless of whether students recorded academic or nonacademic goals, their performance improved, suggesting a “spread effect” of life goals. (Schippers et al., 2020)
Flexibility is too often overlooked in planning. The term the “planning fallacy refers to the common tendency to plan for things to go relatively smoothly. Be honest. Have you ever forgone goal-setting and planning because “it didn’t work the last time?” Instead of tossing out valuable tools that improve your performance and lead to greater levels of achievement, stay flexible and practice writing out various plans.
Ask yourself questions, such as, If everything goes smoothly, what will my launch numbers be? If life throws a curveball, what could my numbers look like? Will the world stop turning if that number is zero? If lightning strikes, and an influencer promotes my book, how amazing could my launch be?
Is there anything else you'd like to add?
Give yourself grace and forgiveness as you practice goal setting and planning. Every situation should be treated as an experiment to help you find what works best for you rather than a cold, scientific formula for success. Focus on infusing meaning and joy into your life and adding value (entertainment, inspiration, warm fuzzies) to your readers’ lives. We don’t achieve for the sake of achievement; we achieve because our internal and external motivations drive us to keep pushing, keep reaching, and never give up.
“Micro- and macro-goals are important to each other and completely interconnected, just like the wheels on a bicycle,” Desvaux says, reiterating the fact that we need both in order to accomplish what we set out to do. So dream big, and paint that picture of where you want to be by this time next year. But don’t forget to break down those goals into smaller pieces.
Audrey Hughey is a writing, research, and history nerd with a BA in English and an MA in Ancient and Classical History. She founded The Write Services and The Author Transformation Alliance to empower and inspire her fellow writers to infuse their lives with creativity, passion, community, and ever-growing success. Connect with Audrey at www.thewriteservices.com.
Dialogue Mastery for Authors: Boost Sales with Engaging Conversation
Dialogue Doctor Podcast
Hosted by Jeff Elkins
Writing great books is critical to generating sales and building a following of readers. On the Dialogue Doctor Podcast, Jeff Elkins and other writers discuss how to write dialogue that will excite readers and help you sell more books.
Visit the Dialogue Doctor Podcast
Defining Author Success Beyond Profits
Not everything needs to be measured in terms of money.
Jac Harmon
When you think about success, what’s the first thing that comes to mind? Is it money, fame, and being able to quit the day job? Or is it something else? Maybe it’s your novel for sale in a bookshop or even the knowledge that people out there love your writing and eagerly anticipate everything you publish.
Whatever stage we are at in our journey as authors, we all have our own personal idea of what success means.
A Study of Three Authors
Let’s take a look at success from the point of view of three authors. Each of them has already accomplished a huge amount, but what has this meant in practical terms? Has it changed their outlook? And moving forward, what are their new goals?
Paul Austin Ardoin is the USA TODAY bestselling author of the Fenway Stevenson Mysteries and has just embarked on a new series, Murders of Substance, the first book of which, Ceremony, is out now.
Caimh (pronounced “Cweeve”) McDonnell hails from the Republic of Ireland and is the author of The Dublin Trilogy and the presenter of the “Bunnycast” podcast. Caimh, who also writes as C.K. McDonnell, started as an indie author and then went hybrid when he signed a contract for a new project.
Ian W. Sainsbury is from East Anglia in the UK and was the Kindle Storyteller of the Year in 2019 for his novel The Picture on the Fridge. He has also written two science fiction series and the Audible-first book Clockwork Sherlock.
Success: Past and Present
How did these three writers define success when they first started?
Paul, who graduated from college with an English degree, hoped to be a celebrated, award-winning literary author. Ian, who admits to being both wary and suspicious of success, wanted to indulge his imagination and make a living by creating stories. Before turning to prose, Ciamh had written for TV, but his first idea of success in book terms was getting a publishing contract.
So how do they define success now?
Caimh, whose wife runs their publishing business full-time (a huge success in itself), expects writing novels to be how he makes a living from now on although he cultivates a “never say never“ attitude. His current fiscal goal is to buy a house with a long garden, so long that a ball he throws for his dogs won’t reach the end.
Paul wishes he’d known what he knows now—that success doesn’t come from writing what your university lecturers advise you to write. It comes from writing what you love. In his case, that’s not literary fiction; it’s crime and murder mysteries. Success was and is about choosing his own path.
Ian says that, while he remains wary of the concept, success is always about finishing the book he’s currently working on and reading more.
Goal Setting for Future Success
Paul has a unique process for setting goals and uses what he calls “thought blobs” as he neither sees nor hears words in his head. These “thought blobs” are like lime-green paint balls, and when he accesses them, they appear as words on paper (if he’s typing) or speech (if he’s talking). His goals reside in these blobs, and he pulls on them when he needs to move forward with a story.
Paul doesn’t use a specific tracker although he now writes his goals down and has a Word document that he reviews every two weeks with a group of local authors. Before this, he kept everything in his head, and although his Word document helps him keep track, he still uses his paint blobs.
Ian sets daily and weekly word count targets, but like most of us, he accepts these are a moveable feast. When asked about bigger work or life goals, he said, “I think part of the reason for such a varied career is the fact that I wasn’t on rails pursuing goals. I’m not knocking it—many people I admire swear by goal-setting—but it’s not compulsory. It’s a choice. You can choose to be open to ephemeral opportunities you may otherwise have missed.”
As far as technology is concerned, once Ian discovered Scrivener, he stuck with it and doesn’t see himself using anything other than its daily word count goals.
Like Ian, Ciamh also uses the word count function on Scrivener. His particular business model allows him to organize his life around his ultimate goal—getting words on the page. He focuses on the day-to-day, ensuring he hits his word targets and, as long as he does this, feels he has met his target. With his wife as the CEO of the business, he is relieved of dealing with any other deadlines.
Do these answers mean our authors are more strict with themselves now in terms of goal setting or in organizing their writing time?
Paul is definitely more strict with marketing, scheduling promos, and applying for BookBub Featured Deals. As for writing, he thinks he’s become less strict. His first five novels were products of NaNoWriMo. “But,” he says, “as I’ve gotten more successful, I write when I have time, not forcing myself into the calendar schedule.”
Ian is at the point where he generally has a few hours clear every day to write. That’s partly down to his stage of life, he thinks, and wonders how he managed to write and parent properly when he was doing both. (That’s a common dilemma for many.)
With success, Ciamh finds it easier to be selfish on his writing’s behalf. “As long as I’m getting words down,” he says, “that’s the best thing that can happen for the business.”
The Elena Ferrante Question
The Italian author Elena Ferrante is famous for being an enigma. Although she is incredibly successful, she never appears in public, and all correspondence goes via her publisher. Periodically, a story will appear in the press claiming that she has been unmasked, but invariably it’s a hoax. According to Ferrante herself, "Books, once they are written, have no need of their authors,” and if anonymity is her personal measure of success, then she’s very successful indeed.
So what do our authors think will be the downside of this level of personal success for them? Paul would hate not being able to go to the grocery store in peace. Ian is sure he’d soon become bored with all the parties and movie premieres—but then, maybe not! And Caimh? He has had a dream where he had to take Ryan Reynolds through all the characters in his books and explain why he wasn’t suitable to play any of them. “He took it well,” he says, “but I'm really not looking forward to having that chat in person!”
Success doesn’t have to be fame or wealth; it’s fine to have smaller goals that can be met over a shorter space of time. Set yourself a goal and allocate a reward for achieving that goal. It’s clear that success comes in all shapes, sizes, and colors. What does yours look like?
Links:
https://www.ianwsainsbury.com
https://www.paulaustinardoin.com
https://whitehairedirishman.com
Elena Ferrante quote: https://www.newyorker.com/magazine/2013/01/21/women-on-the-verge [Accessed 30 September 2021]
Mindset Shifts for Indie Author Success
Changing Hats to Match Your Mindset
Elaine Bateman
What hat do you wear to start your working day?
No, I’m not asking about your workwear fashion choices; this is about mindset. It’s about being in the moment and training yourself to focus on the right things at the right time.
It’s well documented that the writing brain and the editing brain do not work well together.
You don’t want those two fighting for headspace when you’re trying to work.
Using the concept of changing hats (literally or figuratively) can change your perspective and keep your focus where it needs to be.
Creative
When you’re wearing your writer hat, flaunt your gorgeous French chapeau. It’s a given that all writers view their manuscript like Gollum views his precious ring, with equal parts love and despair. It is a work in progress. Creativity flows from your mind, through your fingers and onto the page.
Editor
As an editor, the flow is reversed. Put on your miner’s hat, flip on the light, and take a look at your pile of dirt. There’s gold in them thar hills and it’s your job to dig it out. Kill your darlings; those pesky adverbs that you lovingly added just days ago.
Business
Okay, Jack, we know you loved the cow, but you need those magic beans. Now it’s time to look at that manuscript with your business hat. Pull that bowler hat on tight, because if you thought the last two hats hurt your head, you’re in for a bumpy ride. When you wear the business hat, you’re thinking about keeping a roof over your head, food in your mouth, and a Tesla in the garage. That manuscript is no longer your precious ring, and the dirt is gone. It’s a product, a commodity, and it’s your job to make others want it.
But how do you stop those hats from smooshing together?
Stay on track. Wear one hat at a time. Keep a notepad close-by while you’re writing. When business thoughts threaten to pull you from the writing flow, jot them down, and return to the work you need to focus on. Is it easy? Not always.
But if you can manage it, I doff my cap to you.
Optimize Your Indie Author Business with Asana
Asana
Asana (https://asana.com), an organizational app, lets you set up projects and tasks, keep track of them, and nail your deadlines. With a free plan and several paid options, you can try it out to see what you think and only pay if you really need the extra users and features.
While Asana doesn’t offer as many bells and whistles as some project management tools, that can be part of the appeal. You don’t have to wade through endless features to find what you want, and you can easily learn and use it immediately without digging your way through a huge knowledge base.
The introductory templates allow you to add and delete tasks and assign them to team members, which is great if you have a virtual assistant. And even the free version integrates with apps you might already be using in your author business: Google Calendar, Gmail, Zapier, Microsoft 365, Slack, MailChimp, and Adobe Creative Cloud.
In Asana’s free version, you can see what’s going on in the different project views:
List view is set as the default view when you first join Asana. This gives you a simple list of your tasks and sub-tasks.
Calendar view lets you see just the tasks with due dates in a calendar format.
Board view allows you to see your tasks in columns, showing your workflow.
If you prefer a particular view, you can set that as the default instead of List view.
Here’s how to do that:
On the top right of your screen, just under your profile image, you should see three dots. If you click those, you have the option to save the current layout as the default.
How to Set and Track Goals in Asana
Obviously, Asana can’t set your goals for you, so sort that out before you start setting up your workspace and tasks.
Next, click on your profile image in the top right of your screen, then move your mouse down to More. You’ll see Create New Workspace. Name your Workspace, such as your author or business name.
Use a Template
On the black sidebar, you can see a list of your workspaces. To use a template, click the plus button next to the right workspace and select Use a template.
Asana has a template called Company Goals & Milestones. Select that, click Use template on the top right, then name it and click Create.
Then you can edit it to suit your needs as we’ve done below, for example. You can add new tasks and subtasks to fit your goals.
If you right click on a task, you have other options: mark complete, close details, open in a new tab, and more. You have the useful option of duplicating tasks too, which is great if you have repeating tasks.
If you put your mouse on a task and move it toward the end of the line, you’ll get a box that says Details. Click on that for a full view of your task. You can also double-click your task for the same detailed view. You can add a due date and assign your task, add more notes, tick off subtasks, post updates, add attachments, and more.
To leave this view, click the right-facing arrow in the top right corner of the details box.
We’ve used a template to set goals for one month, but you could use that template for any period of time, like quarterly plan and yearly plan examples below.
So far, we’ve only looked at one template and one way of using Asana. Even on the free plan, it’s so flexible that you can make it work for you, whichever way you prefer to set your goals.
What else can you do with Asana?
If you go to ‘board view,’ you can set up columns for To Do, In Progress, and Complete as in the image below.
Obviously, you can set up columns with any names you like, such as Awaiting Edits, Awaiting Formatting, etc., but with this view, you can easily see progress by moving items from the To-Do list to In Progress and finally to Complete.
To do this, double-click your chosen task, and you’ll get the Details box on the top right of your screen. You’ll see a small down arrow next to In Progress at the end of the Projects line, and if you click that, you’ll get a drop-down menu as below. Click Complete, and your task will move into the Complete column. You can also click Mark Complete at the top left of your Details box to confirm it’s no longer outstanding.
Cue the dopamine rush for ticking something off your list!
Pro tip: Some days, you will wonder if you accomplished anything at all. With Board View and this set up, all you have to do is look at your Complete column, and you can remind yourself that you really did make a dent in your tasks—and your goals—today.
Asana Premium
Asana is free for up to fifteen users, so unless you desperately need any of the premium features to run your author business, you can probably manage with the free plan.
If you do want Premium, as of November 2021, it costs $10.99 per user each month with annual billing and $13.49 per user per month with monthly billing. However, if you want to access the goal-setting options, you need to pay for the business plan, which is $24.99 per user per month with annual billing and $30.49 with monthly billing, which, if you’re just starting out, can be expensive.
With the paid plans, you can make some boards private, assign only certain team members to boards, and share them with people outside Asana.
You can compare pricing plans and features here: https://asana.com/pricing.
This great tool includes some fantastic features, but the free plan does a lot. Do your research to see whether you really need any of the upgrades. If not, you’re good to go and keep rocking your year and smashing your goals without handing over a single cent.
Not sure if Asana is the right fit for you? Not to worry, you can try other apps that offer similar goal-setting features. Take a look at Trello(https://trello.com/), Monday(https://monday.com/), AirTable(https://www.airtable.com/downloads), and Nifty(https://niftypm.com/). They all have free and paid versions, so you can try them all until you find one you like.
Writing Motivation: Harness Inspiration for Success
Craig Martelle
When you don’t feel it. When the world is conspiring against you. Falling asleep sitting up.
That’s when your subconscious is at its best. You have the answer to your writing woes if you only listen to what you’re telling yourself.
From the dark recesses of your mind.
Inspiration.
It’ll be gone as quickly as it comes. Capture it now! And embrace it later.
Worry is the mind killer, anxiety its death knell.
Are you setting yourself up for success or failure? Is your deadline too close or too far away? Only you know the right place to put it; a challenge, but not an overwhelming burden. “I don’t work well without a deadline!”
I don’t believe that for an instant. Why do today what you can put off until tomorrow? Because you could be selling today’s words tomorrow and working on new words that you’ll sell the next day. Building a portfolio doesn’t mean wasting time. Being a professional doesn’t mean taking a year to complete what you can do in a month or churning a product in a month when it would be better to take two if you give it the right level of attention.
The artist in you is the keystone of the author arch. Without the artist, there is no great story to sell. Without the business side, no one will know your book exists. Synergy. You don’t have to love the business side, you only have to do it.
Wearing two hats is important. Your artist hat is critical because you can always sell a good story. Good stories are timeless and key to getting read-through to your other books. If you only have one book, then you had better be a good marketer. If you have more than one book, then you better be a good author. Or at least be working toward becoming a great storyteller.
The other hat is the business hat. It’s when you need to advise the artist to maintain certain elements within the stories or to finish a story rather than let it languish. I wrote a story I didn’t like. I shelved it. I finally gave it to my beta readers. They enjoyed it. I had no intention of writing the second or third books in the trilogy, but I outlined them, found a co-author to write the next books, and boom! I have a trilogy for sale for the price of writing one book that I didn’t like but that the fans did.
You may not be the best judge of your own work.
A second set of impartial, genre-oriented eyes can work wonders for your portfolio and your ego. But they might criticize your work!
You better hope they do. Human beings are exceptional at seeing things through our own lens, from our experiences to our fading eyesight to our perceptions sprinkled with our own biases and perceptions. Getting a second opinion should be uplifting, even if you think it’s crushing. Because only one person or a small group have seen your work. Not the entirety of fandom. Throw your hand over your heart and look at the input critically. What will it take to fix the story? Usually, it’s not much. A tweak here or there. A better scene setup. More robust character development. I wrote a story that utterly failed. It was due to my editor in two days. I rewrote an entire 52,000 words in one day. Because I was motivated to not miss a deadline. I deleted about ten thousand words and added in eleven thousand new and better words.
It’s possible because I was motivated to never miss a deadline. And I didn’t. And the book was fine when it finally hit the market.
Motivation is about finding the drive to finish. Begin with the end in mind. What does your finished book look like and how will fans receive it? You don’t know until you finish it. Back up. What does this scene look like, all the way to the end? Write it, transition, and write the next. You started your book because you had an idea.
Find your head space to string the ideas together until you have an entire story–inciting incidents to characters that the readers relate to and care about, doing things that matter. Characters will move your plot along. Worldbuilding is great and necessary, but even a complex world like Tolkien’s Lord of the Rings comes down to two hobbits carrying the weight of the world on their small shoulders.
No one should have a more intimate relationship with your characters than you. When you’re feeling down, let them lift you up. Disappear into a great conversation, and hand-in-hand with them, move forward.
It’s the way our knees bend and since our eyes face that way, we might as well keep marching toward the sunrise because a new day will always come. Embrace that. And move forward, even with baby steps. With enough of them, you’ll eventually get to a new place.
And beyond.
Indie Authors Networking Post-Pandemic
Chelle Honiker
Let me introduce the non-Texan readers to a new word.
WhooBuddy.
It’s what we say when we’re trying to describe the indescribable.
It’s just days after the 20Booksto50k® conference in Las Vegas, and the post-con letdown is real. In the (almost) post-Covid world it felt surreal to see friends and colleagues from around the world that I’ve only seen on Zoom or heard on Clubhouse for the past eighteen months.
As a conference, It was incredible. The energy and the enthusiasm were palpable, and, even behind masks, the smiles were infectious, no pun intended. Nothing compares to in-person events and the connections that are forged. With just over 1300 attendees, it almost felt like an event from the “before times” with the addition of masks and a little more care taken with distance and touching.
It was also overwhelming. After months of self-isolation, everything seemed overly loud and bright to the point that at times I needed to excuse myself to find a quiet corner for a few moments. As a confirmed ambivert (a balanced personality between introverted and extroverted) I would take mornings to psyche myself up for interacting with people for many hours, and was drained by bedtime. Then I’d get up and do it again the next day.
At the end of the week, I flew from Las Vegas to far Northern California to hole up with my family, decompress, and sleep. It felt great to be back and I wouldn’t have missed a minute.
But it’s going to take getting used to as we shift from pandemic to endemic. Covid, and its myriad societal changes, is part of our lives for the foreseeable future. Not ideal, but it is what it is, nearly two years after the world shut down.
Whoobuddy.
Here’s to our new normal, and the hope that we can all see each other again soon.
To your success,
Chelle
💡
The Rest of This Issue is for Paid Subscribers Only
Get more than just tips—get real results. As a paid subscriber, you'll unlock the full-color issue, VIP access to webinars and training, discounts on software and tools, and a community to support your journey.
Get more than just tips—get real results. As a paid subscriber, you'll unlock the full-color issue, VIP access to webinars and training, discounts on software and tools, and a community to support your journey.