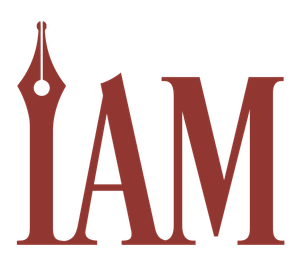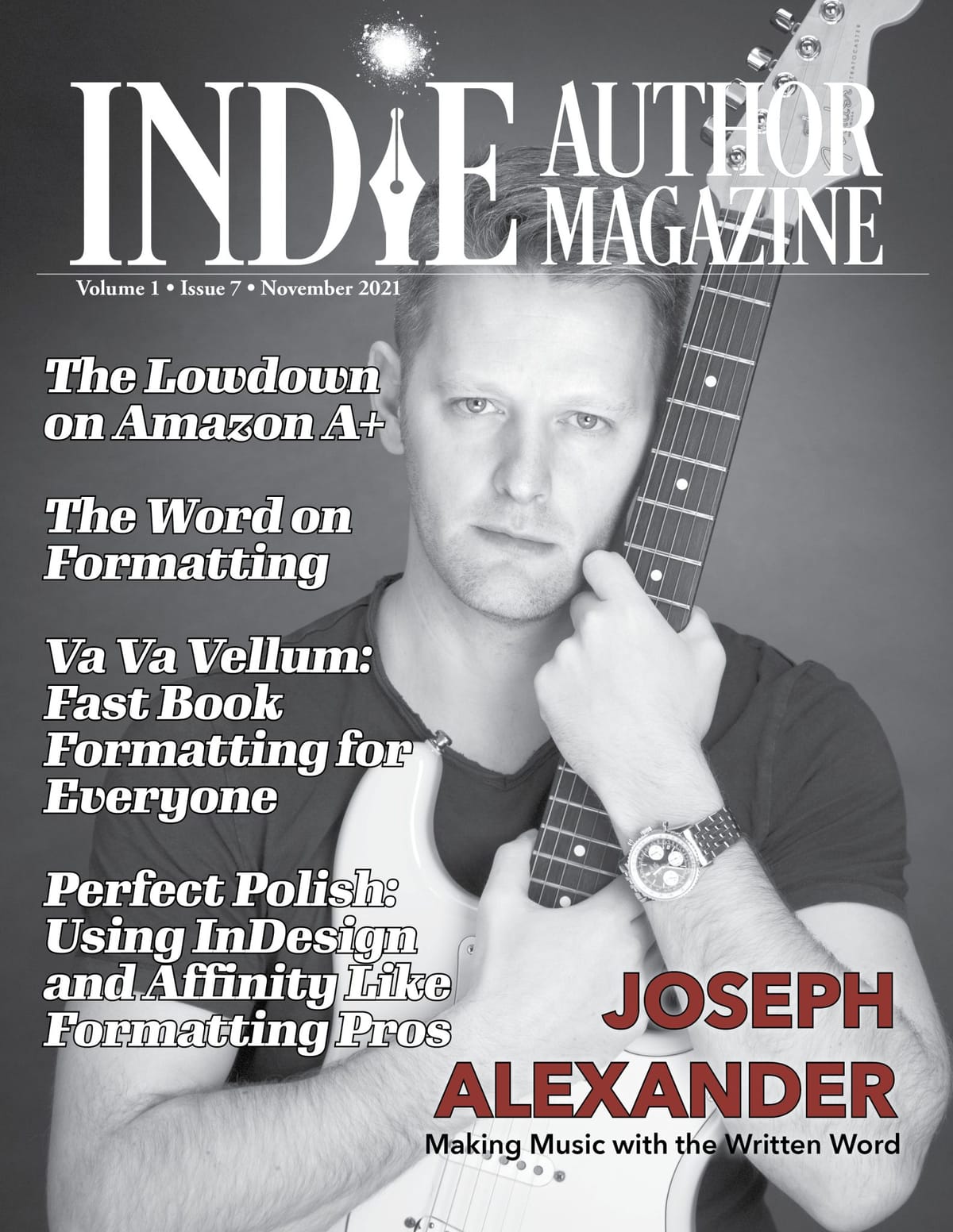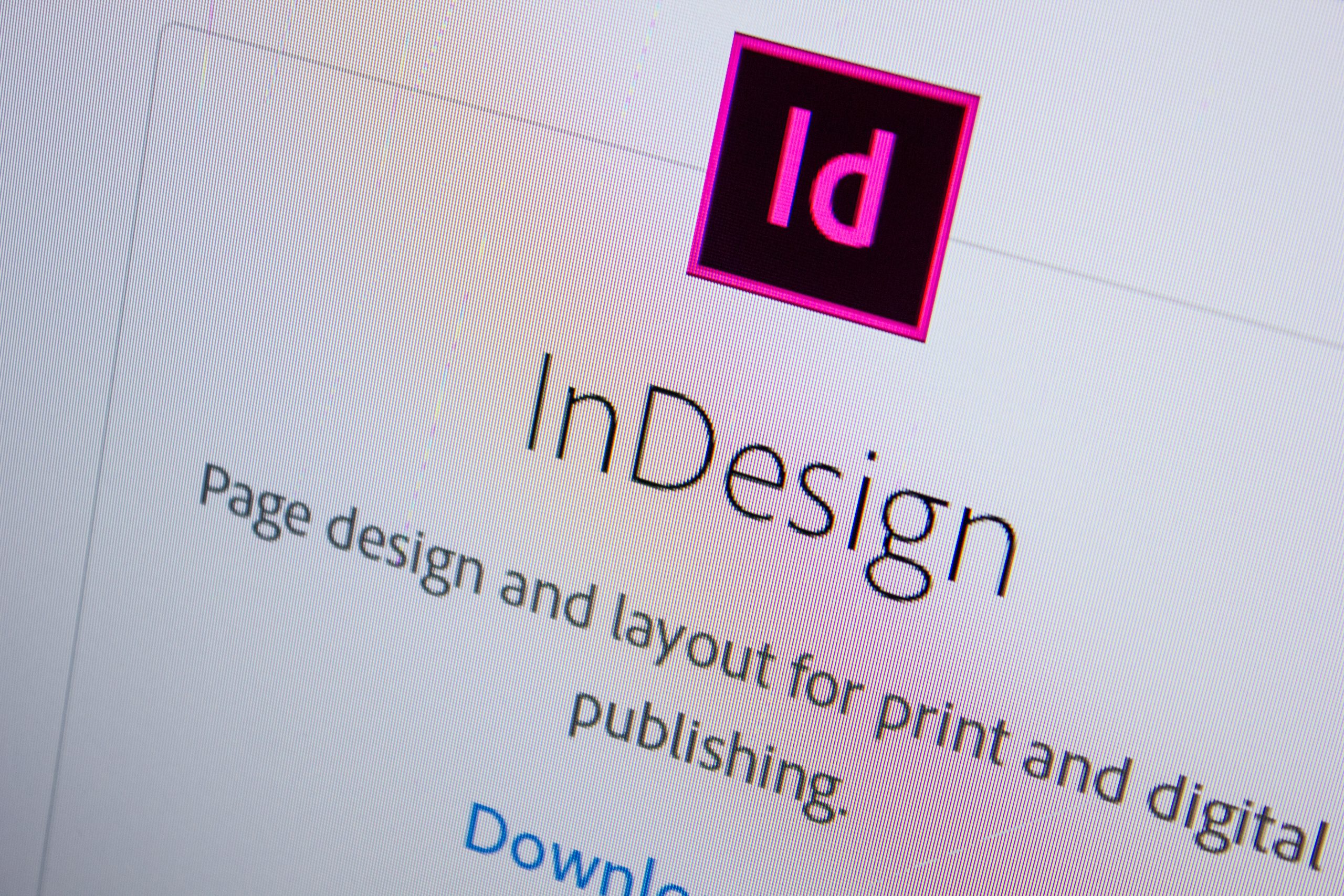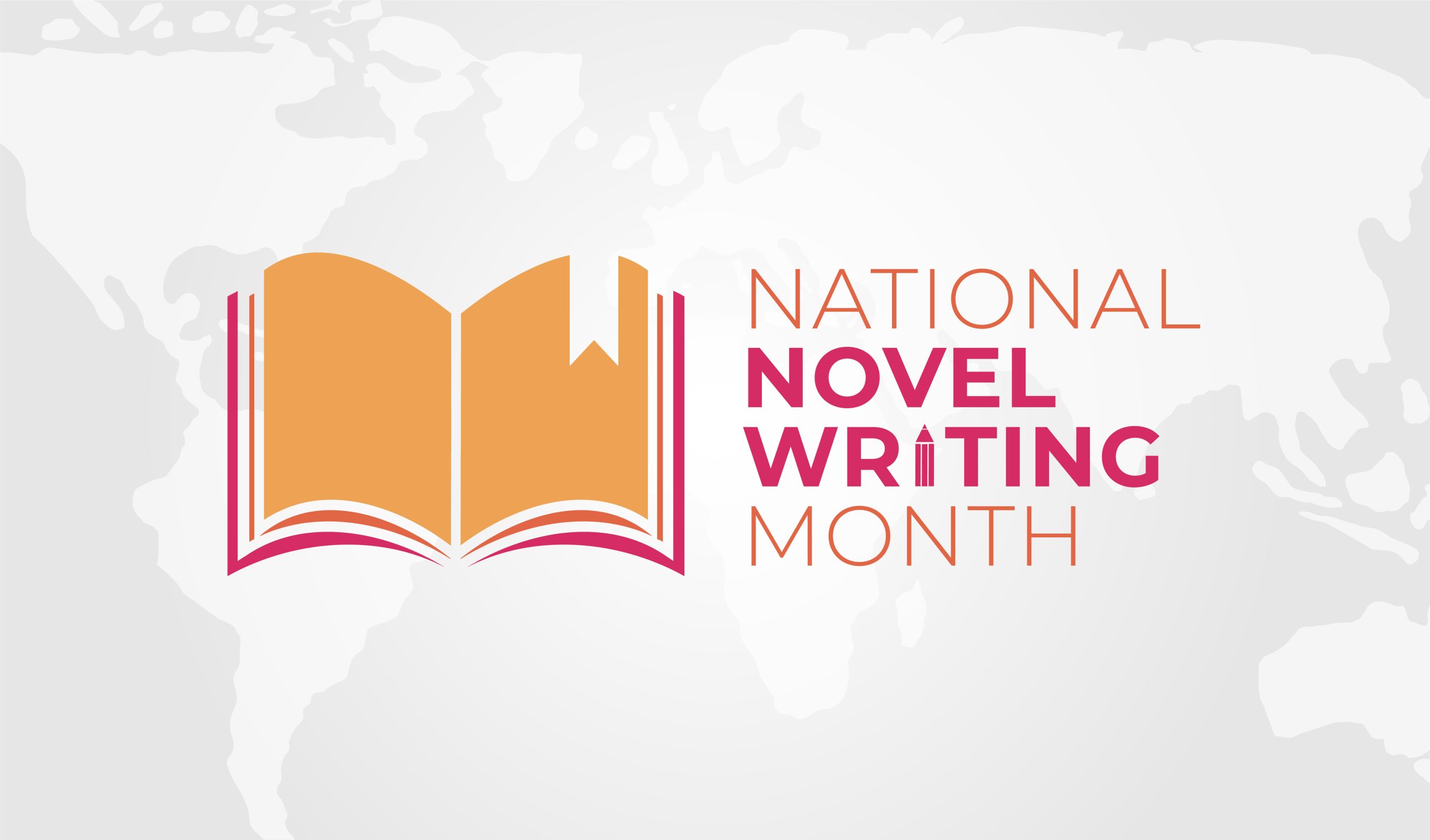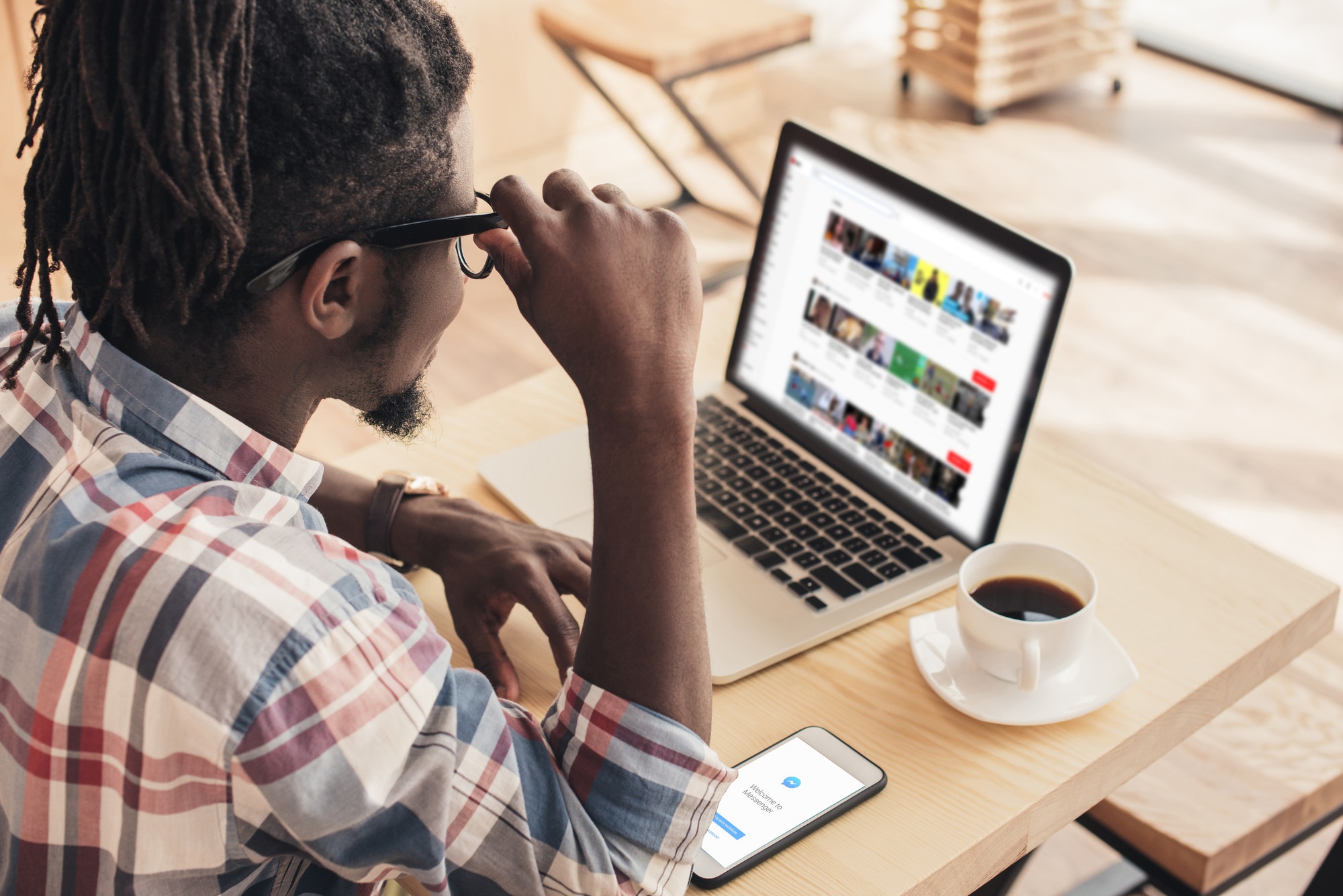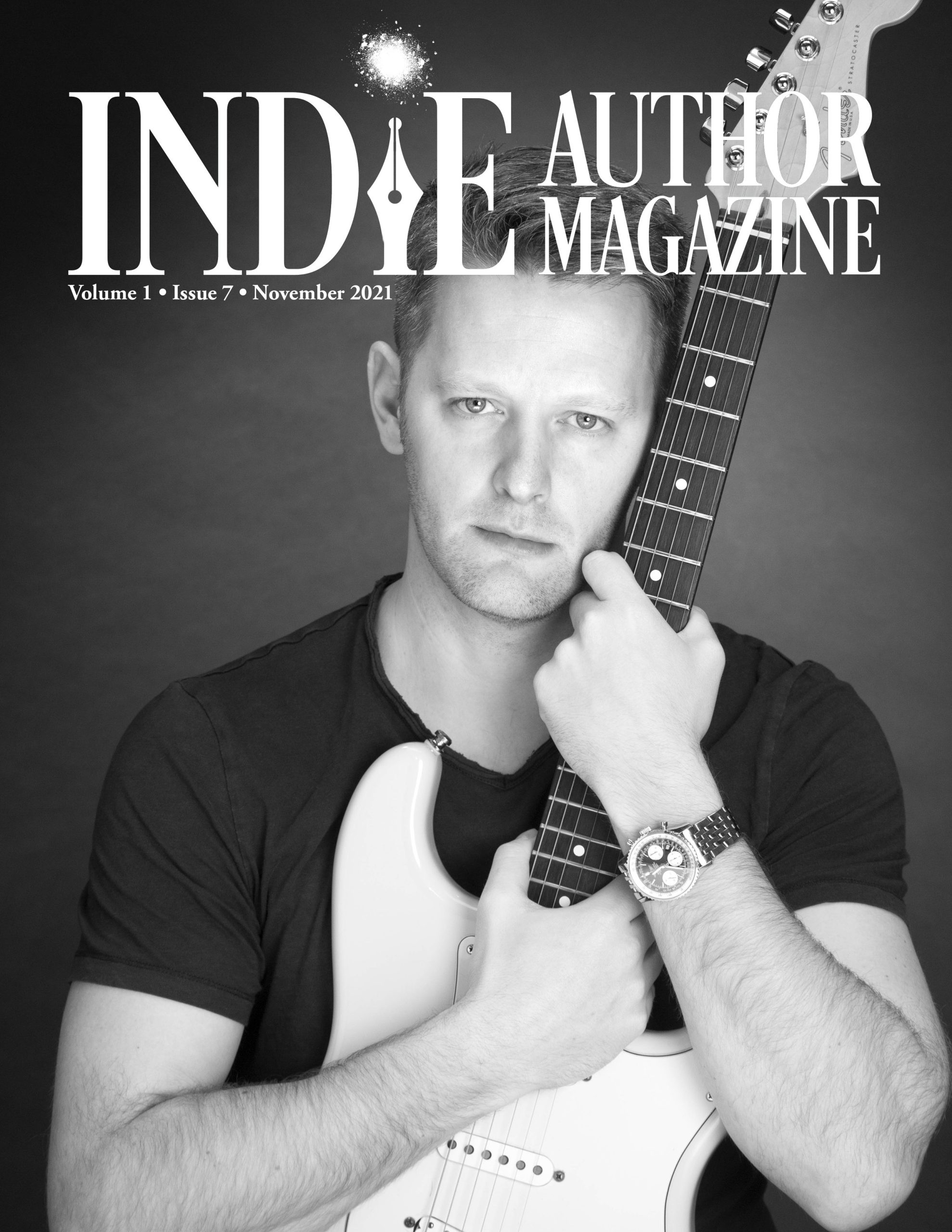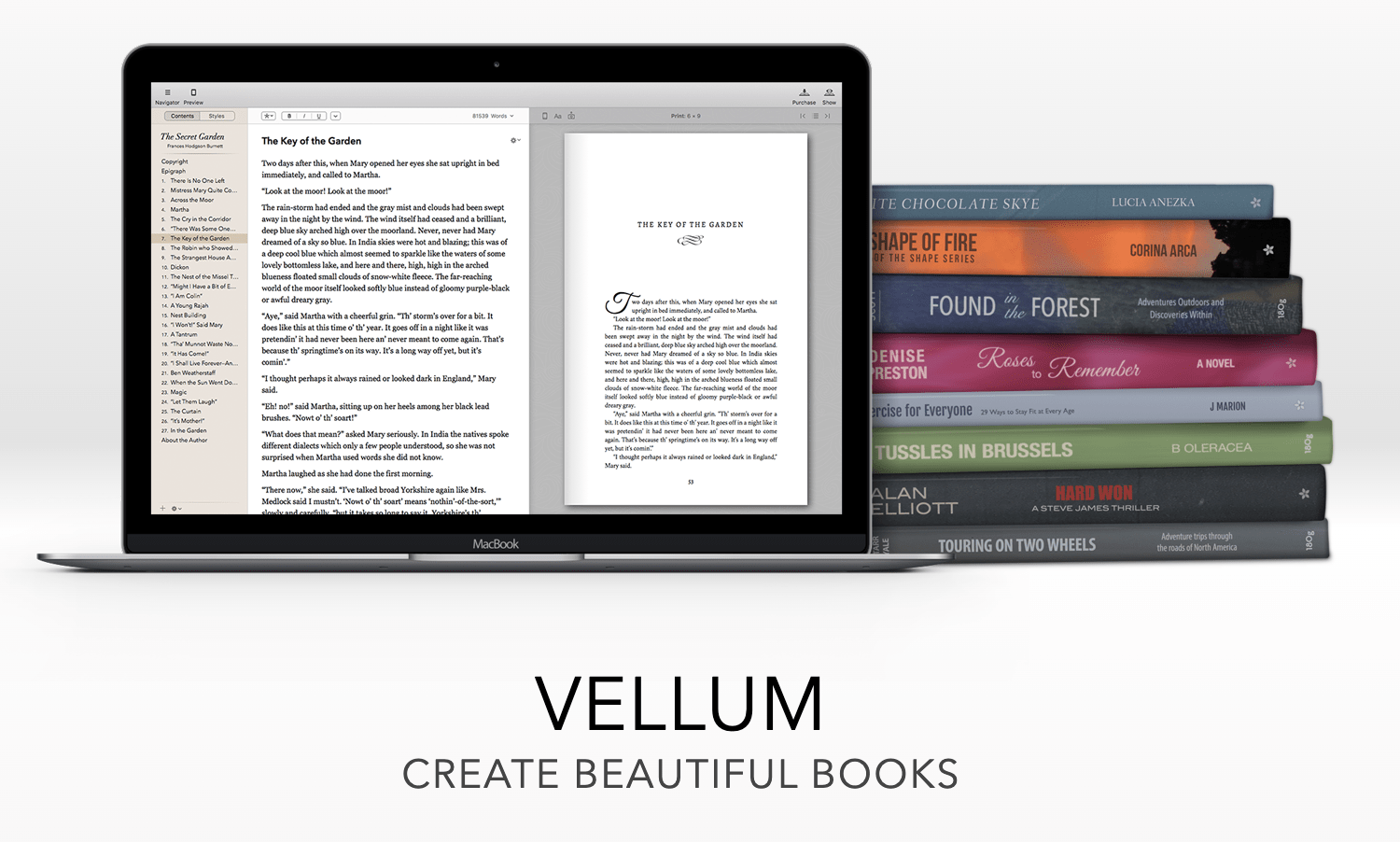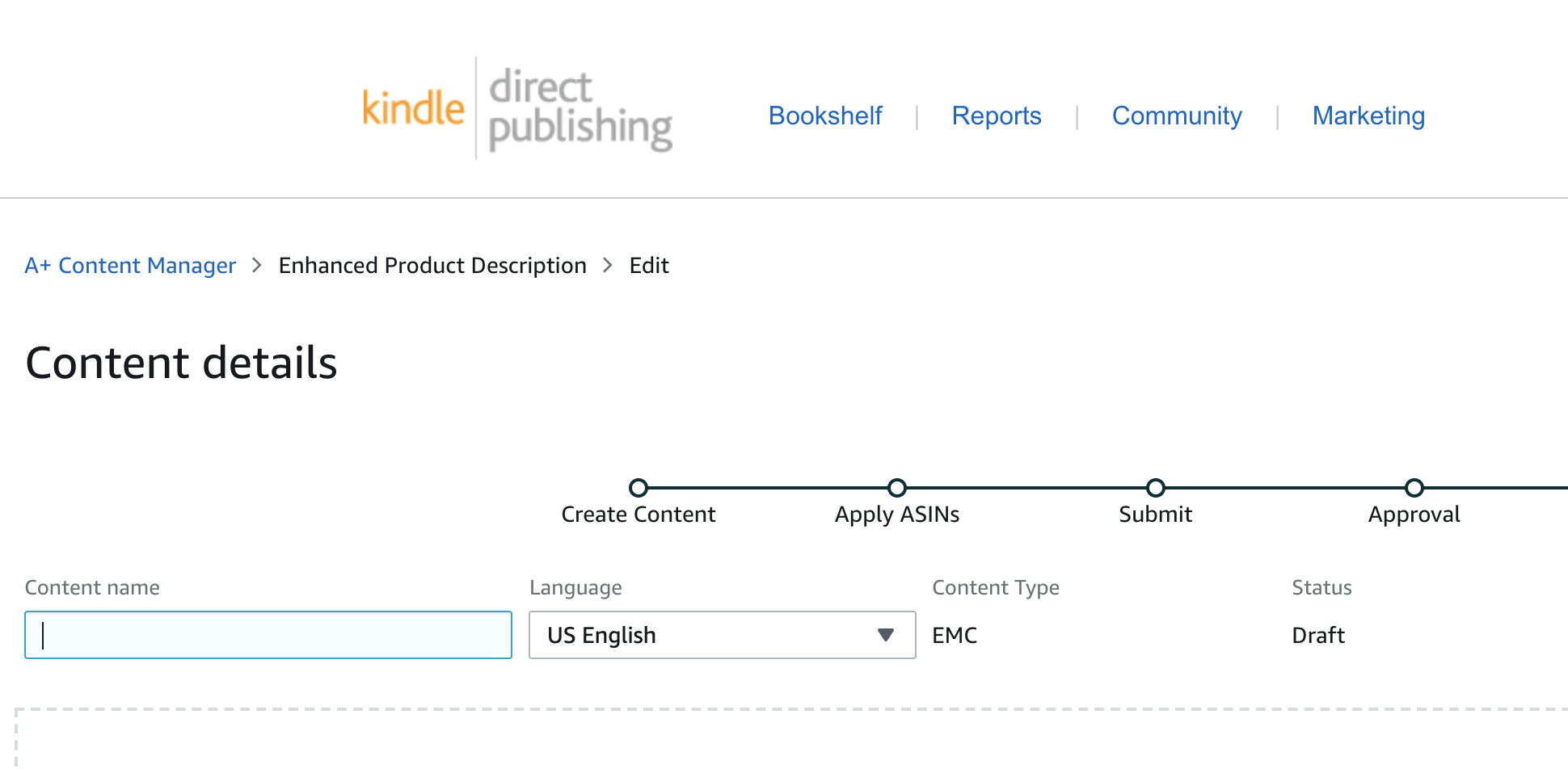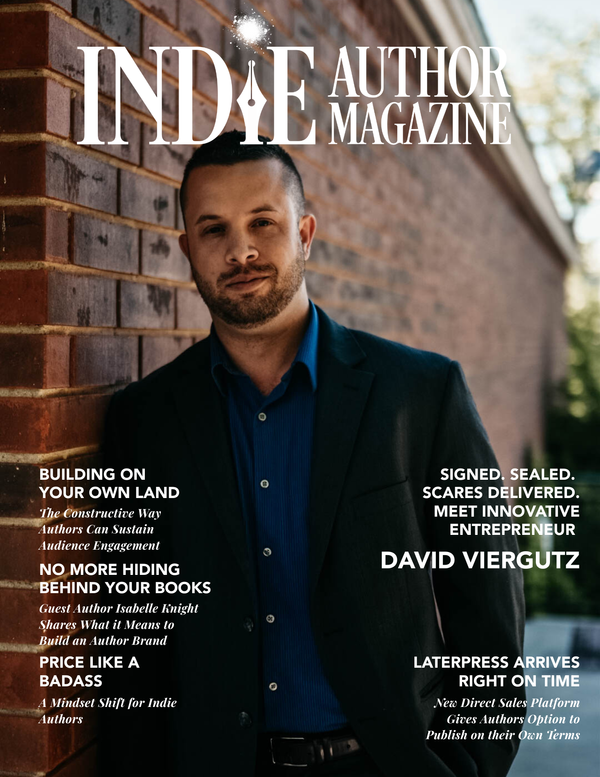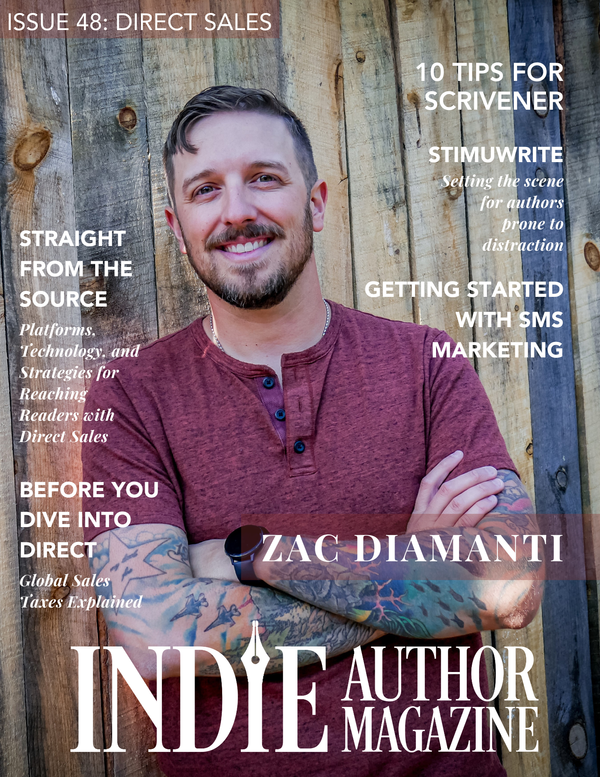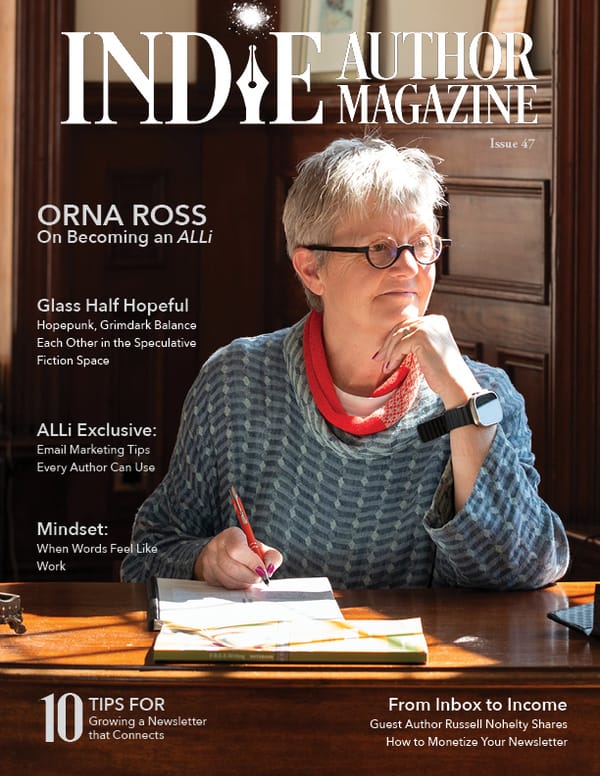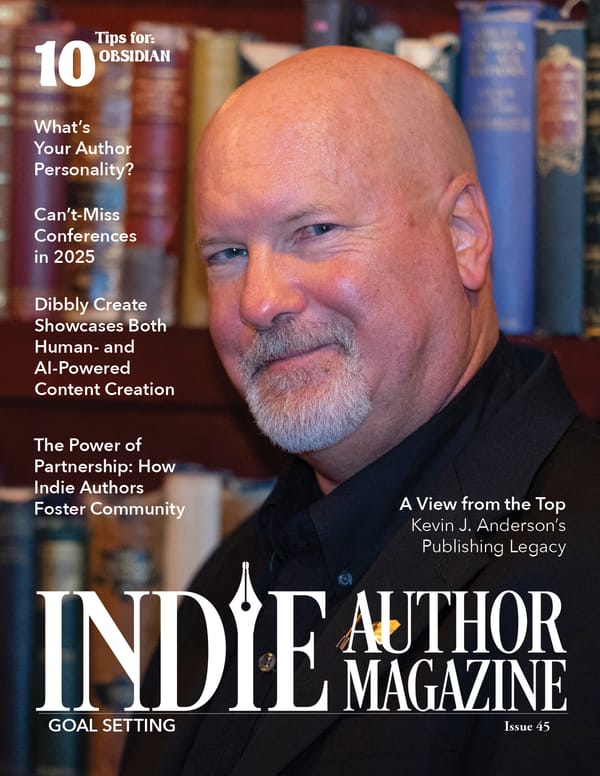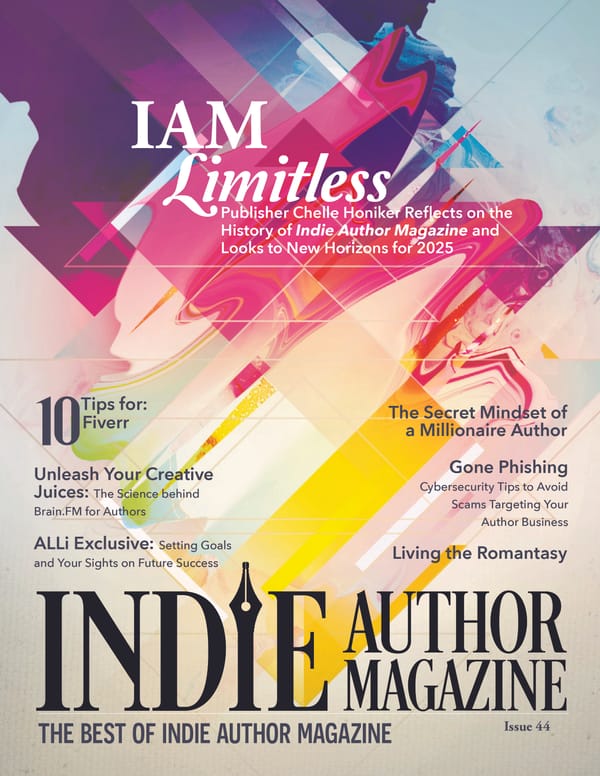Partner Spotlight
|
|
Indie Author's Guide to Publishing Success
“It’s delightful when your imaginations come true, isn’t it?”
L. M. Montgomery
Our books are the products of our imaginations, and though the stories within may not come to life, we can still hold our books in our hands, feel the tangible proof of what our minds have created.
For me, I didn’t believe I had achieved my dream of being published until I held my first paperback in my hands. I was giddy with delight to see my name there before me on the cover. My imaginations had come true.
But the step in between? Taking it from a carefully organized Scrivener file to a shareable e-book file and printed book was a task that seemed insurmountable. There was a wizardry involved, I was sure. So I researched and watched videos and read how-tos and learned how to format my book. Don’t worry, I did it the hardest, most time-consuming way possible.
Even better news, Indie Author Magazine is here to save you the same heartache and frustration that I went through. In this issue, we discuss the key terms you need to know, as well as different methods of formatting. Gill Fernley takes us step-by-step through setting up your book in Word and shares a simple template to get you started. Alice Briggs shows us the extent of beautiful and flexible designs you can create using programs like Affinity Photo or Adobe Photoshop. And if you’re looking for a method that is clean, quick, and easy, Chrishaun Keller-Hanna showcases how Vellum can give your book a polished finish. All are equally valuable in giving you that spark of delight to see your book come to life, whether digital or in print.
Book Signing Event Success for Indie Authors
Tackling Author Signing Events
Ah, book signings. The glam, the glitz, the autographs, the pics. The chaos, the questions, the preparation, the rejection. If you’ve ever signed books before, you know there’s a lot more to it than just showing up and praying someone buys your book. And if you haven’t, you are probably just like the rest of us, wondering how to make each one successful.
Preparing for the Event
After you’ve committed to a signing date, what’s next? According to Ben Wolf of 20Booksto50k® and author of the upcoming Power Author: A Quick Guide to Mastering Live Events, it’s your book covers. “Your book cover is the single most important element of the sales process. Make sure it’s amazing.”
This amazing advice isn’t only for signings but for being an author in general. Even if you already have covers in place, attending a book signing might make you rethink them if they aren’t outstanding and eye-catching. You only have one chance to capture that reader’s attention, and your book covers are one thing that will not only have them walk over to your table, but will also keep them there.
As you’re considering appearance, start thinking about what setup you want. This varies depending on how large your table is and how many books you have, but it’s something to start on right away, no matter how far away your signing is. Here are some pro tips on how to make your table unique and appealing to readers.
1. Tablecloths: Most venues provide tablecloths, typically black, so consider bringing your own or something that can cover or enhance it, such as a table runner or banner.
2. Retractable banner: A great banner can draw in readers from across the room, and ordered customized to your theme, your genre, and your style.
3. Book display: For your books, consider height. The higher up they are, the easier they are for readers to see. Table stands work great, or even use that tablecloth to cover up an ordinary stand (even a cardboard box) to elevate your books.
4. Swag: Giveaways like custom bookmarks and unique swag let readers walk away with something, even if they don’t purchase a book right then. Ensure your swag is not only fun and interesting but also serves a marketing purpose. For instance, on bookmarks, instead of using the link to the individual book, use a Bit.ly link to your website. That way, readers will always have the up-to-date list of books no matter when they picked up that bit of swag.
5. Cashbox and card reader: Bring along a cashbox to hold money earned and have plenty of ones and fives for change. You’ll also want a card reader of some sort (such as Square) to take credit cards. Readers often bring limited cash to a signing, so with finding new authors, they’ll need an alternative way to buy your books.
Being a Salesperson
Your setup is complete, and you’re ready to sign books. But how do you find that signing success? Virginia Johnson, owner of Anytime Author Promotions (https://anytimeauthorpromotions.com), has seen thousands of authors come through her events each year. Her advice? Keep it real. “Personality and performance. If you go into the event like a diva that believes the readers owe you something, you’ll fail. If you go in prepared to showcase yourself and earn readers attention—yes, I said earn—you’ll succeed.” No matter how much time and effort you put into your display, it’s a great attitude that will always help you succeed.
It’s one thing to draw a reader in with your table, but you have to keep them there. Stand up for the entire signing, if physically able. A warm smile and a “hello” to every passing body will go a long way. By engaging with your reader, even walking out from around your table to greet them, you’ll create a warm environment in which they’ll want to stay. Ask them plenty of open-ended questions, such as, “What type of books do you like to read?” These lead to discussion, which you can then turn toward your own novels.
If you’re an introvert, this all may be harder, but you can do it. Practice with friends and other authors before the event to learn what works best for you in speaking to new people. Don’t forget that you’re also a reader and connect with them on that level. Most of them are nervous, too! Simply smile and breathe. If you feel like it’s too much, Virginia Johnson suggests bringing along an extroverted friend or even a reader of yours to help you sell your books. They can help fill in and bring those people to your table, setting them up for you to make the sale.
Pitching Your Book
Inevitably, you’ll have to discuss your books. That’s where the elevator pitch comes in handy. This is a quick, one or two liner that describes your story. If you have a lot of books and a reader asks you to tell them about each of them, you’ll want to keep the description as short as possible. Rehearse your pitches beforehand and make sure they are snappy and have a hook. The hook is the most important thing about the pitch as it will capture the reader’s attention and force them to buy the novel to find out what happens next.
When giving that elevator pitch, one of the best things you can do is hand them your book. Many readers are drawn by the feel and look of a paperback, so by putting it in their hands, you’re halfway to a sale. By handing them the book, Ben Wolf says, “…they have to make a minimum of two decisions—they have to decide to accept it, and then they have to decide if they’re going to keep it or put it back. It’s harder to put it back once it’s already in their hands!”
After you’ve sealed that sale, sign the book. Ask if they want it made out to them, how to spell their name, and then write something fun. Referring to something said in conversation with them can make them feel special, but if not, have a great little saying prepared for your autograph, something catchy and that’s all yours. Maybe a slogan from the book. Much is made about what pens to use to sign, but don’t overthink it. Find something that’s comfortable, professional in appearance, and costs a tad more than a dollar per pack. Also make sure to bring several of them; you don’t want to run out of ink in the middle of a signing.
There are a lot of things to consider for book signings, but with preparation, a great setup, and a genuine smile and happy attitude, you’re sure to connect with new readers and have a fantastic time selling books.
Master Book Formatting for Indie Authors
Formatting with Professional Programs
Have you ever picked up a book and enjoyed just looking at it? You may not have recognized why, but if you learned something easily from a book, it’s likely because the design enhanced your comprehension of the material. Chances are high the designer used InDesign or Affinity Publisher to layout that book. That level of ultimate polish is accessible to indies.
InDesign is the industry standard for formatting publishing projects large and small. Affinity Publisher is a younger cousin that shares many of the same capabilities. Vellum, Draft2Digital, and Reedsy’s converters are helpful and quick and easy for authors to use. And, except for Vellum, are free. However, they have significant limitations that only InDesign, and possibly Affinity Publisher can handle.
We’ll cover the benefits of InDesign and Publisher in this article. You can check out the Vellum article in the Technology section for an in-depth look at it.
“With InDesign, there is no limit to page design. Black pages. Cool graphics. You have 100% control. No other program can offer that,” says Stephanie Anderson of Alt 19 Creative. Stephanie has been using InDesign from its inception and before that, used its predecessor, PageMaker.
Ease
While the learning curve can make the above statement raise some eyebrows, once you learn how to use these programs, tasks that once were laborious are now as easy as drag and drop. Master pages are one feature that simplifies specific formatting tasks. They act as a framework for a page. You can set them up and then drag them into place in your design. Templates, styles, scripts, and more perform tasks quickly and accurately with the click of a button that would normally take hours. The layout of the page you’re reading now was made with all these features to streamline the workflow each month and increase speed and productivity without compromising the beauty of the page.
“I can set the entire document up and place images through the master pages to populate the manuscript. … You can quickly clean up a manuscript just by running a script, instead of manually searching,” says Melissa Stevens, The Illustrated Author Design Services.
Control
“In today’s formatting world, some of the old school typesetting rules are thrown to the waste-side. Even traditionally published books suffer from runts, widows, and orphans to keep balanced pages. With InDesign, you have absolute control and can have balanced pages without widows, orphans, and runts … if you know what you’re doing!” says Stephanie.
With InDesign and Publisher, you have infinite control over the appearance of your manuscript, especially for print. You can easily change all aspects of the layout of your book. Access an unlimited number of fonts and import new ones easily. Create as many paragraph styles as you want and easily change between them with the click of your mouse.
You can create custom bulleted lists and finely tune the spacing of all elements to suit your taste. You can specify the table of contents, with multiple levels—easily handling parts and chapters. Perfect for nonfiction, epic tales, and omnibuses.
Those full spread chapter images you’ve seen? Easy! You can coordinate the fonts with your cover for a truly cohesive and professional result.
You can also balance the pages without widows, orphans, and runts. This process is how a designer ensures that facing pages are exactly the same length. A truly professional touch that no other software can duplicate.
You have complete control over hyphenation settings. You can set how many, where, how to split words, etc. Justification of the text, letter kerning, and the leading between lines are adjustable for the best readability.
Melissa Stevens told us, “The possibilities with InDesign are almost limitless. I feel like this program gives me the control I need to create the best interior I can. It is literally made for layout. … InDesign, when used correctly, will create a professional interior, comparable to trad[itionally] published [books]. Or...as I like to think, even better than trad.”
Flexibility
If you want to create a truly custom book, you can do so with either of these powerhouse programs. You can choose whatever trim size you want, and can find a printer to print for you. You can have a horizontal layout or vertical.
Both InDesign and Publisher can handle any type of book that you wish to create. Children’s books with full spread images on every page? Yes. Complex non-fiction with lots of images, call out boxes, indexes, etc.? Yes. Elegant novels that are a joy to read and immerse the reader in your world? Yes.
Complexity
Nonfiction books are one area where InDesign and Publisher really shine. Multiple sections and types of sections are no problem. Images, illustrations, and figures with captions work well. Endnotes and footnotes are handled with ease, although currently for the latter, you’ll need InDesign rather than Publisher.
Cookbooks require complex formatting and are a good example of the power of InDesign and Publisher. We completely designed this magazine in InDesign, which allows for the text to artfully wrap around images, fill specific spaces, and change color for emphasis. Our template and styles give consistency throughout the publication for a professional polish.
Melissa Stevens can give her author clients an extremely personalized interior. They are a work of art, rich with detail that assists the reader to be fully engrossed in the story. She said, “One of my favorite comments I receive is, 'I keep finding more details! Each time I look at (the cover, interior, map, etc.), I find more.’” For that level of detail and complexity, you’ll need the power of InDesign or Publisher.
Image heavy books
If you’re a children’s book author, you’ll only find the control and capability for whimsical text alignment within InDesign and Publisher. Text on a curve? Yes. Full bleed images will be no difficulty for you to accomplish.
Quick conversion to large print
With proper use of the paragraph styles, it is easy to duplicate your file and change your text sizes to create a large print edition. Change a couple styles, and if you’ve set them up properly, the rest will increase as well. Then you’ll just need to rebalance the pages for a more accessible print version that may help you get your book into libraries.
Full wrap for print
While designers often create the front cover in Photoshop or Designer, creating an InDesign template to fit the KDP template gives you the same control over your back cover text. In InDesign, you can create your front, back, and spine as three separate pages, which allows you to fine tune the spine width perfectly when the interior is fully formatted. You can use the same fonts and styles as in the interior if you so choose.
While the other options discussed in this issue work well, if you are frustrated with their limitations and long for more control and creativity, we recommend you give InDesign or Affinity Publisher a try, or find a designer who uses one of these powerhouse tools. Both have many resources available to you online, just search for what you’re wanting to do with the program name, and articles and videos will be available.
With many thanks to:
Melissa Stevens, The Illustrated Author Design Services, www.theillustratedauthor.com
Stephanie Anderson, Alt 19 Creative, https://alt19creative.com/resources/
Middle Grade Writing: A Business Guide for Authors
Writing for Middle Grade
Writing for Middle Grade
Middle Grade, an age-based story category, exists across multiple genres. Whether fiction or nonfiction, fantastic or realistic, historical or contemporary, these stories are generally written with ages 8-12 in mind, although they may also appeal to teens and adults who enjoy short, uncluttered, fast-paced stories focused on young protagonists.
This category runs along a continuum from Lower to Upper Middle Grade, reflecting the full range of developmental and maturity levels found among Middle Grade readers. On the Lower end, Middle Grade stories overlap with chapter books for beginning readers of 7-9 years old. On the Upper end for ages 10 and up, Middle Grade stories can present subject matter as challenging, vocabulary as difficult, and sentence structures as complex as Young Adult works.
Most tropes of science fiction, fantasy, horror, mystery, and other genres also apply to genre works in the Middle Grade category. However, the considerations of the category may supplement and modify those tropes into more age-appropriate forms.
Kids and Animals Rule
Generally, Middle Grade readers prefer reading about characters who are slightly older than themselves. The sweet spot for third graders is to read about fourth graders, fourth graders prefer to read about middle schoolers, while middle schoolers are endlessly curious about high schoolers.
Adult protagonists of Middle Grade books are rare, with the notable exception of anthropomorphic animals who, being so cute and cuddly, can hold jobs, own homes, drive cars, and achieve other trappings of adulthood while still maintaining the interest of young readers.
Short and Sweet
Middle Grade books tend to start with a hook, run at a fast pace, and conclude their plots with few flashbacks, digressions, subplots, or distractions. As a result, these books tend to be shorter and more craft-focused than YA or adult books.
Middle Grade readers have less patience for slow-burn openings. If the first sentence doesn’t grab them, they often won’t stick around for the second. Short chapters with page-turner endings, short paragraphs, and sentences of variable length help to keep these readers engaged. These books are also more likely than YA or Adult books to include illustrations.
Middle Grade vs Young Adult
The line between Upper Middle Grade and YA is notoriously fuzzy. Character ages and subject matter may be suggestive, one way or the other, but many critics rely on thematic distinctions.
Middle Grade protagonists, like many preteen readers, tend to be most acutely focused on figuring out who they are and where they stand in relation to peers and family members. In contrast, Young Adult protagonists, like many teen readers, tend to be most acutely focused on where they fit into their societies and the world at large.
A Middle Grade protagonist discovering that she has magical powers might focus on how those powers affect her sense of self. If she decides to keep the powers secret, she’ll have to deal with what it means to hide an important part of herself from the world. She may agonize over how the powers disconnect her from old friends, or celebrate how they connect her to a new set of powered peers.
Meanwhile, a YA protagonist discovering similar abilities might be more invested in navigating the shift her powers might cause in the power dynamics of her society.
Thematic trends aside, the line between Upper Middle Grade and YA is often drawn by a publisher’s choice in cover art or a marketing slant that puts a book on one shelf instead of the other. And individual readers of any age may be naturally drawn to some story types over others.
Final Considerations
Because Middle Grade books are most often read during a reader’s formative years, they have great impact and can easily become lifelong favorites. And because new readers are constantly entering the Middle Grade range as existing readers move on to YA and Adult books, these books have the potential for a long and evergreen shelf life.
-30-
Sidebar: Middle Grade Considerations
1. And They’re Off! – Since Middle Grade readers won’t wade through an exhaustive backstory, Middle Grade books often start in the middle of the action or with a sense of urgency.
2. Yer a Wizard, ’Arry – A Middle Grade protagonist will often discover a previously secret identity that they must incorporate into their existing sense of self.
3. You’ve Got to Have Friends – Peer relationships are important to most Middle Grade books, including topics that range from friendship formation to friendship maintenance to bullying.
4. Can You Hear Me Now? – Writers often remove young protagonists from their guardians for long enough to have a proper adventure. Increasingly, in contemporary settings, this requires disabling a mobile phone.
5. Family Matters – Even when family members are absent, Middle Grade protagonists will incorporate family expectations and obligations into their self-identities.
6. Back in My Day… – Adult protagonists reminiscing about childhood memories through a hazy gauze of nostalgia don’t count as child protagonists, and will repel most Middle Grade readers.
7. Underwear, Toilets, and Farts – When looking for age-appropriate humor, some classics never go out of style.
8. The Problem Book – Middle Grade stories that present a character realistically dealing with a problem in a non-didactic way can be important tools for readers facing a similar problem.
9. Windows, Mirrors, and Sliding Doors – Middle Grade books featuring diverse characters and reflecting the experiences of diverse voices give readers a sense of inclusion, an opportunity to see themselves in an active role, and a safe space to explore our multicultural world.
Expert Tips for Writing Realistic Horse Fiction
How and why to put equine misconceptions out to pasture
Few things transcend genres quite like horses. Historical novels incorporate them to set scenes or develop characters. They can be favorite modes of transportation on quests. Even their alien or hybrid cousins appear in Sci-Fi stories. Horses can be a driving force—both figuratively and literally—in a story’s plot, but writing about the animals without the necessary experience or research can be all too obvious to some readers.
And no, that trail ride you went on during summer camp likely isn’t going to cut it.
“There is so much that goes into horses and horse care that it's impossible to cover in a simple five-minute search,” writes Emilie Lewis, a YA fantasy author and published academic. Lewis has been an equestrian for nearly twenty-five years, riding competitively and training horses in several disciplines as well as holding various barn manager positions in that time. “Horses are individuals, unique in the way they respond and move. They have personalities, opinions, and their own minds—they're not interchangeable with machines.”
Rein it in
Fiction tropes run rampant when it comes to horses and horseback riding—even Hollywood has its faults with their representation. As herd and prey animals, horses are generally much quieter than movies and books would have people believe, writes Emily Donoho in Horse & Hound. Their tendency to spook is also higher, Lewis writes, and they’re not going to be able to gallop without rest for an extended period of time.
Horseback riders in fiction warrant just as much criticism. The techniques authors describe are often wrong, and some would even be harmful if used in real life. The biggest mistake Lewis sees regularly is a character slapping the reins to make a horse move—an action that could injure a horse’s mouth. Horses are generally trained to respond to cues from a rider’s legs, such as a gentle squeeze, to move forward, Lewis explains, while the rider’s seat and hands control the pace.
It’s not as simple as it often seems, either.
“Horseback riding is an incredibly demanding sport. When a rider is good, it looks effortless,” she writes. “Believe me, there are so many years of effort you don't see in that one moment of perfection.”
Inexperienced riders will feel off-balance and struggle to make a horse listen, and even experienced riders will be sore and need to take breaks on longer journeys—both for their sake and their horse’s. “An Equestrian Writer’s Guide,” commissioned by the Long Riders Guild Academic Foundation, extensively details for authors the distance a horse would be able to travel in a day and the factors that might affect it, including the horse’s breed and age, the rider’s experience, and the time period.
Straight from the horse’s mouth
It’s best to ground horses in your story entirely in reality or entirely in fantasy, Lewis writes, and if you choose the former, don’t shy away from research. Besides LRG-AF’s guide, writers have countless resources to pull from. Equestrian publications such as The Plaid Horse have published articles helping writers avoid common mistakes, and Judith Tarr’s book Writing Horses: The Fine Art of Getting It Right can be a helpful reference, especially for those new to the horse world.
Learning from someone with experience is great too, Lewis recommends, whether that means watching videos of professional riders or chatting with friends who work with horses. And of course, you could always visit a riding school or take a beginner lesson to gain first-hand experience—and maybe even a new hobby.
Even if horses only appear for a scene or two, writing them correctly can make the difference in keeping readers immersed in your story. “Nothing will infuriate an equestrian more than seeing bad riding or inadequate horsecare in a book,” Lewis writes. “It may seem like a little thing, but treating it with as much care as you do crafting your MC [main character] or setting or plot arc will give your story more believability and will help put an end to the perpetuated misconceptions of horses and horseback riding for future writers.”
NaNoWriMo Success: Write Your Novel in 30 Days
NaNoWriMo has begun
Merri Maywether
It is 11:59 p.m. on October 31st. Around the world, people are nestled in the safety of their homes. Stacks of candy collected in festive looking bags and decorative bowls.
At midnight, none of that is important. Because thousands of writers around the world have touched pen to paper, finger to keyboards, or voice to dictation device.
National Novel Writing Month, a.k.a. NaNoWriMo 2021 has begun.
And we are ready.
We have our outlines or index cards, snacks, music, quiet space, and support teams. Depending on comfort zones, the support teams will look like one or several of the following: NaNoWriMo buddies, Twitter sprints, Facebook groups, Discord, or live write-ins on Facebook, YouTube, and TikTok.
Soon motivational messages will come our way. The team at NaNoWriMo will send encouraging emails. They’ll post motivational and informational videos on YouTube.
This month will look different than all the other months because this is the month we can, and many of us will, write a novel in a month. 50,000 words.
Here’s a major detail. Good or bad—those words count. NaNoWriMo is about writing a story. The rest of the year you can edit, you can revise, you can make your story better. As I tell my students, it is easier to make something better.
This month is about writing the words. So go to your computer keyboard and hide the backspace key. Take all of the erasers off of your pencils. Bury the white-out in the back of the furthest desk drawer. Are you getting the point? NaNoWriMo is about writing. It is not about being perfect.
It is time to have fun begging, pleading, and sometimes fighting with characters to speak to us so we can live adventures through their eyes. Some of us will fight dragons, others will save the world from villains, and there will be instances where we will fall in love.
With that being said, don’t be surprised if the overwhelming urge to clean window tracks, vacuum air ducts, or scrubbing the baseboards strikes. Writer’s block is a sneaky character that likes to disguise itself as super important—but not really that important—tasks that demand less energy than writing a story.
Be strong writer friends.
We’ve spent months preparing for this. Let’s stick to the plan.
Remember, there will be days where we may fall short because life happens. That is okay. There are days to make it up. Writing Sprints with our teams can help us find the words trying to hide in the recesses of our hearts and minds.
If I haven’t made it clear up to this point, I’ll say it explicitly. This is your month to enjoy the highs and lows, the bumps and bruises we will incur on this writing journey. If we do 50,000 words or as close to that number as we can write in the month of November, we will have a list of treasures. We will have anecdotes to retell, friends from around the world who shared in our experience, a new sense of what we can accomplish. Best of all, we will have a story that wasn’t in the world thirty days ago.
Just maybe, it could be the one that changes lives for years to come.
Prevent Writer's Wrist Pain with Simple Exercises
Protecting your wrists
As a writer, your wrists are crucial to your work. Whether you use pen and paper or a keyboard, repetitive actions can cause stiffness and swelling leading to pain. The most common of painful wrist conditions is Repetitive Strain Injury (RSI), but by making a few small changes to your work habits you can lower your risk.
Better Than Cure
How then, can writers protect their wrists? The answer is by taking regular rest breaks and using simple stretch exercises.
Paranormal romance and urban fantasy writer Jami Gold has written about the problems she experienced in her blog post “Protect Your Wrists: Exercises for Writers,” https://jamigold.com/?s=wrist. In it she advises hourly rest breaks with a few minutes of exercise to maintain wrist and hand flexibility. The photographs that accompany her text make the exercises she describes easy to follow.
Another useful blog, also with photographs, can be found at https://www.writerslife.org/exercises-to-strengthen-your-hands/
Two Simple Exercises
The finger and thumb touch: Open your hand with the palm toward you and fingers splayed. Touch your thumb to each finger in turn and when you reach the little finger go back. Repeat a few times.
Rolling wrists: Roll your hands and wrists around as you would your head if you were doing a neck stretch. Do this in both directions.
With these stretches, and any others you use, remember to be gentle and not strain.
As with all exercises some will work better for you than others, so pick those that help most when creating a routine. Taking good care of your wrists helps avoid unnecessary pain and can lead to a more comfortable, and possibly more productive, writing experience. And who among us would say no to that?
YouTube Marketing for Indie Authors: 10 Essential Tips
Understanding YouTube's Role for Authors
When you hear the name “YouTube” you probably think more of videos than books, and even Google explains YouTube as “an online video sharing and social media platform.” Based on numbers alone, it should come as no surprise that a social media platform with one of the largest search engines in the world and around two billion users would include a decent population of both readers and writers. What might be surprising is how many authors currently and successfully use YouTube as part of their business strategies. We can’t tell you if YouTube is a good place to expend your author energy, but we can provide some tips.
What is the goal of your channel?
This may seem obvious, but one great way to start your YouTube path is to set measurable, realistic goals for your channel. How will you know if your channel is a success if you don’t know what the channel is trying to accomplish? One thing to keep in mind is that the goal does not have to be sales driven; in fact, it can sometimes be difficult to see a direct correlation between YouTube views or followers and sales. However, often authors use YouTube to interact and network with other authors (#AuthorTube), share their journey or other valuable insights, talk about their favorite books (#BookTube), host a video blog for their website content, or just for posterity.
Fancy equipment not required
For most creators, the camera and microphone in your smartphone or laptop are sufficient to start making videos. It’s easy to get so excited about new opportunities that you immediately buy all the tech you think you need to make those new opportunities successful. But before you buy the fancy cameras, lights, editing software, and more, make sure you either really need those items or you are okay with spending that money on something that may not provide a return on your investment.
PRO TIP: There are inexpensive apps and programs, like Otter, that will transcribe audio and convert to subtitles, which is great for accessibility and SEO.
Provide content you enjoy or find useful
So, you’ve got your goals outlined and your tech set up, but what videos will you actually create and upload to your channel? We’ve all seen sponsored ads or videos where the person in front of the camera is less than enthusiastic about the topic they are supposed to be promoting, and we all know how obvious that can be. In general, if you don’t find any value in your content, your viewer probably won’t either. The vast majority of an audience can read if someone is genuine from a mile away. Bonus points if you truly enjoy making the videos!
Follow other creators
Follow them, but don’t mimic them. Understand the content being made and the trends, but work to create original video that adds value for the audience you are intending to target. If nothing else, watching the videos of other YouTubers might give you an idea of what not to do; consider it research.
YouTube is a learning algorithm
Just like Facebook, TikTok, and other platforms, YouTube learns how to share the content you provide to specific audiences over time. Things like SEO, Search Engine Optimization, and hashtags can be immensely helpful with finding your perfect target audience and improving traffic, if that is one of your goals.
PRO TIP #1: Other YouTube users like Cathrin Manning often even have videos dedicated to improving your views and SEO.
PRO TIP #2: Answerthepublic.com is a search engine aggregator you can use to find specific questions internet users are searching about topics you may discuss on your channel. Those questions can be used for hashtags on your videos to ensure you are providing information people actually want to know and improving the searchability of that information.
Professional Appearance
Much like viewers want a creator who enjoys creating, they also want to watch a video that looks like that the creator put out effort. A professional look to your channel could be the thing that sets you apart from others, and it could be the thing that keeps people watching past the first ten seconds. Appearance is incredibly subjective, but there are basic elements to consider. Is your background cluttered and distracting? Do you have ketchup on your shirt? Is your cat singing the song of their people in the next room? Unless these things are part of your intentional schtick, removing elements that could be distracting or offensive to your viewer is a solid plan.
PRO TIP: You can create clean, legible, branded title cards using Canva or Photoshop.
Use a script or outline
Pre-planning to include a full script or even just a basic outline is one of the top tips recommended by successful YouTube content creators. This one simple idea can be the difference between a video that takes an hour to shoot and edit versus a video that takes three days to shoot and edit.
PRO TIP: A teleprompter app can provide an easy way to read the script as you take video.
Experiment
Your channel doesn’t have to be solely book promotion; in fact, that approach might not work well at all—or it might, hence the title of this tip. Your channel can be anything you want it to be, and if something you’ve planned doesn’t work out, change the plot just like you would in a story. Try new things or things that are new to you. More than one YouTube creator has started with plan A but altered course at a later date. And experimentation applies to the videos, the hashtags, the descriptions—everything. Be willing to allow your approach and your channel to evolve.
Consistently add content
Consistency is what tells your viewers what to expect and can impact searchability. The thing to remember with consistency is that the standard is set when compared to the expectation you’ve outlined with your audience, not when compared to other creators. Whether you plan to post a video once a month or once a day, try to be consistent.
Keep realistic expectations
The truth is that it takes time to grow an audience on any platform, YouTube included. If you expect to gain five thousand followers on a brand new channel within thirty days, that might not be realistic, but if you expect to gain one hundred followers in sixty days if you are posting well-researched, well-edited videos bi-weekly, that could work.
As indie authors, most of us understand that this business is more like a marathon, not a sprint. Take your time to grow your channel, and you could end up with something awesome and beneficial to both your business and to others.
Writing Success Lessons From Author-Publisher Joseph Alexander
A conversation with the publishing master, Joseph Alexander
“A huge part of life has passed by my window while I’ve been locked inside.”
Joseph Alexander has seen the success many writers dream about. Starting as a classically trained musician, his first guitar tutorial brought with it an income he hadn’t expected. But as he approaches his fortieth birthday, his mentality is shifting while he reflects on the journey that took him from musician, to author, to publisher and what that means for his future and the future of his company.
Learning to Solo
“I saw Hendrix burning his guitar.” An old BBC recording of a concert featuring legendary guitarist Jimi Hendrix sparked, quite literally, a musical passion in Alexander. Later, a recording by Queen at Live Aid in 1985 cemented the deal, and he quickly turned to his parents for a guitar and lessons of his own. While his classical lessons didn’t result in smashing his instrument against amps, it led him to the electric guitar in high school where he not only played, but began taking students of his own.
His venture into publication would arise out of a difficult stint at the London Guitar Institute. While he stuck out the first year in a program that focused on technique, “It wasn’t about the music.” After a year-long hiatus from education, he found himself at the Leeds Conservatoire. “It was a real community of musicians who went outside and played together.” But even there, he found himself overcoming personal hurdles with his craft. A one-on-one tutoring session with instructor Jiannis Pavlidis broke down Alexander’s ambition into smaller, achievable milestones, a foundation of his future work as an instructor and author of guitar tutorials. When Alexander started documenting his work with his students on the computer, he quickly found there were similarities requiring them to take smaller steps toward big picture changes in their playing.
Moving into First Chair
Originally pursuing traditional publishing, Alexander found there were limitations in their process. Creating a book focused on music requires audio files for the student to listen to, both as exemplars and tracks to play alongside. Despite receiving positive reviews, the publisher commented that the audio would require multiple DVDs to accompany the book and diminish any potential for profit.
Shortly thereafter, somebody made the comment, “You know you can self-publish on Amazon.” And he did. Alexander took control of his destiny by self-publishing and creating a basic WordPress site where he uploaded the MP3s for the readers of his book. He quickly saw people purchasing the book and downloading the files.
He laughs. Like many first-time self-published authors, his books suffered from horrible homemade covers and numerous typos. However, this additional stream of income offered him potential security down the road. Looking to the future, he realized that as a musician he wouldn’t have the luxury of a pension. He began to churn out books. “Then I wrote another one, then I wrote another one, and another one, and then the third or fourth really hit big.”
When approaching a book, Alexander makes it clear that it is unlike a private lesson, but it falls in line with his personal teaching methodology. While a one-on-one session with a student may allow for tangents and side-conversations, “a book is very linear.” So why books over audio? At the time, this was because of the limitations of audiobooks and the need for students to not only hear but also read the tablature. And while YouTube offers another alternative to books, he opted to stick with the physical nature of books. However, video remains a conversation in the back of his head for a future endeavor. At the moment, his decision comes from the data provided by his students that reinforces that his readers want physical copies.
The success of his publishing company Fundamental Changes isn’t solely reliant on putting out a quality product. Alexander spends upwards of £6,000 per month on AMS ads. “Our spend has gone down recently… I don’t know why, but we’re trying to find out.” His success with Amazon ads landed him a position co-authoring a book on the subject with Mark Dawson. He also says there is an advantage in marketing non-fiction because he can name a book “as boringly clear” as possible. But despite these tidbits that have elevated his brand, he attests that the success of Fundamental Changes is based on the proliferation of more than a hundred books in the last year.
However, Alexander also says for authors releasing books in today’s market, “AMS ads almost have to be part of it.” In more crowded genres, he says using ads is a way to differentiate and rise above and be seen. He admits there are many authors who publish for the love of writing, and he agrees there should be a love in the process itself. But if an author is looking to make this a business, “You need to be willing to invest in your book like it’s a new business.” He adds, “as soon as the writer hat comes off, the marketing hat has to come on.”
Despite having success early in his author career, Alexander maintains a humble outlook on his role as an author and educator. “I don’t have my guitar in my hands a lot these days, which does sadden me. But I’m still a student. I’m not there, I’ve not made it.” This perspective opened the door to allow other talented musicians (and future authors) to take refuge within Fundamental Changes.
Conducting an Ensemble
With eighteen books into the series, Alexander had run out of content and turned to a friend well-known for his love of playing death metal. Pitching him the concept, Alexander went from author to publisher. He has been adamant that his role in the company is as a partner with the authors. He wants to get their work written, edited, and produced quickly so that they receive royalties as soon as possible. Expanding from guitar, Fundamental Changes now includes books on Bass, Drums, Piano, Woodwinds and Brass, along with writing music for television.
Unlike a fiction novel, a lesson book for students comes with unique challenges, primarily in the formatting. Fundamental Changes has created an in-house style guide to help maintain consistency, but also addresses the limitations of Kindle formatting. While he focuses on the content being valuable to the student, the technical aspect has created a necessity to have pre-made templates where the physical book accounts for the quirks of the e-book formatting. “Our M.O. is to keep it simple. A couple hundred [words] of text, then an example, and repeat.”
Despite publishing more than a hundred books and reaching seven figures, he is reassessing his definition of success. “Financially, that’s enough… I have enough.” He adds, “It [success] can’t happen at the expense of my mental health, it can’t happen at the expense of free time, enjoying my life, and my relationships.” He wants to get outside and focus on having more life experiences. But this doesn’t necessarily mean he is removing himself from the business around publishing. While he plans to continue expanding Fundamental Changes, a surprising opportunity arose from having his books translated into German. Helping connect translators to authors, he created www.translatebooks.com as an extension of Fundamental Changes, and already he is seeing success with a client list that includes Nora Phoenix, Craig Martelle, and JD Kirk. But for Alexander, he has achieved success, and it’s time to process what the future holds for him.
Overcoming Imposter Syndrome for Indie Authors
Arm Yourself to Beat Imposter Syndrome
In this final article on imposter syndrome, we’re going to take a deeper look at the psychology behind it and offer a tool kit for healthier thinking.
Everyone has a mental filter, built from our experiences, our personality, and our environment. It's this filter that leads us to unknowingly distort our thinking and can negatively affect our sense of self. This then affects the way we think, feel, and behave towards our writing and writing abilities.
Believing
People who experience imposter syndrome are frequently critical thinkers. We judge ourselves too harshly, giving too much weight to our thoughts, and end up believing them to be true.
We are our own worst enemies and often jump to negative conclusions. We may think our writing isn’t good enough, or that the plot is boring and unoriginal, but remember–just because we think or feel something doesn’t necessarily make it true. Feelings aren’t facts.
Tackling
One way to tackle (and tame) those critical thoughts is to understand the relationship between our thoughts, feelings, and behavior. Known as Cognitive Behavioural Therapy (CBT), this form of therapy takes the stance that our thoughts, feelings, and behavior are all interconnected. Each aspect impacts and influences the outcome of the other.
As you can see from the image, how you think can negatively skew your perspective and affect your behavior. It can be a challenge that you may never overcome completely, but with the right tool-kit, imposter syndrome can be managed.
Challenging
You don’t have to let imposter syndrome hold you back. Try to notice when you’re feeling like an imposter, jot down your thoughts and feelings, then notice how it’s impacting your behavior.
Then try challenging the reality of those thoughts and feelings to reframe them into a positive, healthier way of thinking to inspire the author in you.
Imposter syndrome is a beast. Now that we’ve Named it, and Reframed it, we can work towards taming it. Armed with a better understanding, and a toolkit of tips, we can move forward with our writing more positively and constructively. We won’t be beaten by self-doubt, we’ll harness it to inspire and fuel the writers we are.
Vellum: Effortless Book Formatting for Indie Authors
What is it?
Simply put, Vellum is an interior book layout software that offers authors a high-end formatting experience without the price or the learning curve of more complex options.
Whether it is a long-running series that benefits from a cohesive look, a short that you want to write, edit, and publish quickly, or a multi-book set you need to keep organized, there are few pieces of software that can get you up and running as quickly or beautifully as Vellum.
While there are options that are less expensive, Vellum condenses setting up metadata, e-book file encoding for your different outlets, and adjusting for different screen sizes and print (for both the paper and hardback if you have the Press Edition) down to filling a few boxes.
Before we begin:
Vellum is only available for the Apple/Mac operating system with no plans to expand to Windows or any iOS (sorry Windows peeps).
Vellum only allows you to upload a .docx file, so if you’re using another file format, I recommend:
Removing as much of the bold, italics, and underlined formatting from your manuscript. Vellum will bring those things over beautifully, but it may also conflict with some of your detailing choices.
Vellum will create a title page and table of contents for you, so make sure that you remove them from your manuscript.
Keep the chapter breaks in as Vellum will pick those up and create chapters for you as well.
Making a copy of your work (always have backups).
Create a new folder where your Vellum work resides (either in the same folder as the main manuscript or in a space exclusively for the eBook file).
Save a copy of your manuscript in your new folder:
Word [File> Save As..]
Google Docs [File> Download> Microsoft Word(.docx)]
You ready?
Let’s format a book!
When you first open and update Vellum, you will be met with this screen. On the left, the title card with the version number, an in-software tutorial and the import button. On the right, you will see the list of titles you’ve formatted before.
Notice the purple rectangle? That is a book that doesn’t have a cover assigned to it. You can upload the cover now or wait until later.
Once you’re ready, click the [Import Word File...], and it will load into your workspace.
Now that we are here, let’s take a look at a few things.
Notice that the manuscript is in an editable space on the left and what it looks like on the reader of your choice on the right. You can make corrections, use ‘Bold,’ ‘Italics,’ and ‘Underline’ from the menu above, and you can also see where the chapters are listed.
Click on the chapter headings on the right side and read through the manuscript to confirm that all the prose is there. (This rarely happens due to the software, but there’s always a non-zero chance that the wrong manuscript was loaded.)
While you’re confirming that the manuscript is complete, make sure that the chapters are ending when you want them to. If you find that there are two chapters under a single heading in Vellum, you fix that by:
Clicking on the chapter heading on the right and confirm that you are in the correct chapter.
Highlight and copy (do not cut) the desired passage.
Click the ‘+’ sign at the very bottom on the page next under the chapter headings.
This will create a new chapter under the chapter you have highlighted, so make sure you’re highlighting the correct chapter. Notice that the chapter will be numbered according to its location as well.
Another way to add a chapter (or many other elements like, blurbs, acknowledgements, etc,):
Click on the ‘Settings’ gear at the bottom of the page next to the ‘+’ sign. A menu will appear and the top option is to add a new chapter.
If you scroll down to ‘Add Element,’ a list of the available elements will appear. They have different features, but will function the same as chapters.
So the manuscript is there and looks good?
Now we go and save the file.
Saving is straightforward [File > Save...]. The first time you save the file, you will get a menu, and you can save your file to the folder you’ve created.
Congratulations! You have created your first Vellum file. Let’s turn it into an ebook.
Efficient Book Formatting with Microsoft Word
Using Microsoft Word to prepare your book for publication
Gill Fernley
If you don’t have the budget to hire a formatter, but you’re still dying to get your book out there, the good news is that you can do it yourself. And you’ve probably already got the program we’re going to focus on.
Microsoft Word. Most of us have it, and are used to using it. Many of us, however, have discovered how frustrating it is to try and make Word behave itself. You’ll know about the formatting options that you can see in Word on the buttons on the ribbon to add underline, bullet points, colors, and so on. But, Word also has hidden formatting that can play havoc with your beautifully formatted book.
Years ago, I was a technical writer, and the company didn’t have documentation software. All they had was Word. Over years of copying old operating manuals again and again to create new ones for the next job, some extremely odd formatting had crept in. Tables wouldn’t stay on the page we’d put them on, instead sliding halfway down the next. Page numbering would start and stop randomly, and practically needed a preparation month of meditation, or most of a bottle of vodka afterwards. There were random page breaks and section breaks, fonts and formatting that changed from computer to computer, and a host of other problems designed to drive us crazy.
The Show/Hide button? It pretty much shrugged its shoulders and said, “I got nothing.”
If you’ve ever tried to format a book in a standard Word document, I’m sure you can relate to the formatting-induced rage.
Breathe! It’s okay. We’ve got this.
The solution to this nightmare was simply to use a properly put-together template. Once we set up specific templates for the manuals, the time spent completing an operating manual dropped from around three and a half hours to about an hour, with the record coming in at just twenty minutes. That’s the difference a good template can make to your book formatting.
With a ready-made template, such as the ones available from Joel Friedlander’s Book Design Templates (https://www.bookdesigntemplates.com/), it’s simple. Instead of having to change each heading or paragraph individually, if you need to change the font, the size, or any attributes, it’s a case of updating the style once and everything that’s using that style will change across the document.
And if you’re pasting your words into the template and the formatting doesn’t automatically change to fit, press the ‘Paragraph style’ and your words will be neatly justified, in the right font, with a 0.5” first line indent, and 1.5 line spacing, or whatever you need, with just one click.
Your margins will be done for you, the book size is set up, and all you need to do is paste your words in and select ‘Use Destination Formatting.’
Magic? Miracles? No. Just good setup.
Of course, there is a cost with buying a ready-made template, so instead, check out our super cool template creation tutorial here, and find out how to make your own. And if you don’t fancy creating your own, go look anyway, because you can download your very own IAM book formatting template that’s already set up for you.
Once you’ve got busy and finished (or downloaded) your template, start pasting in your book. You can do full chapters at once, but not the whole book as there are different sections set up for front matter, the body of the book, etc., with different formatting.
As you paste each section into your template, select ‘Use Destination Formatting,’ and it should use these styles automatically. If not, just highlight your text, go to ‘Styles’ and click once on the style you want.
If you need to add a new chapter, simply turn on ‘Show/Hide,’ so you can see what you’re doing. Copy and paste your previous chapter’s header, any spacing to keep it the same, and the first couple of paragraphs of sample text, then change the chapter number, right click to paste your book chapter in and click ‘Use Destination Formatting.’ You may need to use your First Paragraph style to make sure the first paragraph isn’t indented, but the rest should drop in nicely. If not, just highlight it and click your Standard Paragraph style. Then at the end of your new chapter, insert another ‘Odd Page Section Break.’
If your page numbers disappear or go out of whack, then go to your headers and footers in the new chapter and make sure ‘Link to Previous’ is selected on the new chapter pages. To add more chapters, do the same again until you’re done.
When you’ve finished pasting your book in, run over the headers and footers in the front and back matter and make sure no header text or page numbers have been added back in. If they have, make sure ‘Link to Previous’ isn’t active in any of their headers and footers, then delete the header text and page numbers.
Also, from this point on, forget that there are any formatting options on the ribbon. Just use your created styles or you’ll end up with a host of styles that haven’t been properly set up, ready to confuse you and add in that dodgy formatting you’ve worked so hard to get rid of.
Pro Tip: Keep ‘Show/Hide’ on. It looks messy at first, but you’ll get used to it, and it will show you if there’s anything there that shouldn’t be, like extra spaces at the end of lines, or extra hard returns and page breaks you don’t need.
Once you’ve pasted your book into the template, go to the Table of Contents page and update the table so it shows all your chapters and sections.
A couple of final tips: If you write your book in your book template, you won’t need to format it later as you’ll easily be able to format as you go. Another thing that’s helpful when writing your book in your book template, is ‘Outline’ view. When you switch to this view, each chapter heading has a plus sign next to it, and every paragraph a circle. If you want to move a chapter to a different place, you can click on the plus sign to highlight the whole chapter, then just pick it up and move it where you want it in the outline. You’ll need to manually change the chapter numbers but that’s all. You can also do the same with paragraphs by clicking on the circle and dragging your paragraph to its new place. Then go back to ‘Print Layout’ view. Everything has been moved to where you want it, and you can carry on writing.
If Word isn’t your strong suit, I hear you. Luckily, you have options: Derek Murphy of CreativIndie has a variety of free, ready-made book formatting templates you can use. Get your hands on them here: https://diybookformats.com/how-to-format-your-book-with-free-templates/. Or, don’t forget, you can download your very own ready-formatted IAM book template here.
Pay no attention to the man behind the curtain.
If you’ve ever been involved in a theatre production on the lighting side, you’ll likely have heard the following: “If your audience is looking at the lighting and not the show, there’s something wrong.” And it’s just the same with book formatting.
“The job of the formatting is to disappear and use convention to present the story in a format readers recognize and expect, so they can get right into it without getting pulled out of the story by distracting elements,” says Derek Murphy.
With so many design programs that can create twiddly bits and flourishes, it’s really tempting to use all the things! But with formatting, less really is more. And with a great template and a little patience, it really is possible to do it yourself.
Ready for the big guns on your book formatting adventures? Check out our advanced article on using InDesign or Affinity to format your books, or get in the know with our article on formatting with Vellum.
Optimize Your Book Design & Formatting for Indie Success
Indie Route 101: A Simple Road Map to Publish Your Book (Publishing) https://www.amazon.com/Indie-Route-101-Publish-Publishing-ebook/dp/B08ZSZ4XBP/
2 (2021) Book Design Made Simple https://www.amazon.com/Book-Design-Simple-Fiona-Raven-ebook/dp/B0914M6T2X
3 (2020) The Ultimate eBook Creator: A Master Guide on How to Create, Design, and Format Your eBook Using Free Software https://www.amazon.com/dp/B088HGJZSN/
4 (2018) Scrivener 3 For Mac: Compiling for Export (Scrivener Quick Start Visual Guides Book https://www.amazon.com/Scrivener-Mac-Compiling-Export-Visual-ebook/dp/B07JFC599H/
5 (2020) Book Formatting for Self-Publishers, a Comprehensive How to Guide (Mac Edition 2020): Easily format print books and eBooks with Microsoft Word for Kindle, NOOK, IngramSpark, plus much more https://www.amazon.com/Book-Formatting-Self-Publishers-Comprehensive-Guide-ebook/dp/B085WKQZJT/
5A- (and/or) Book Formatting for Self-Publishers, a Comprehensive How to Guide (2020 Edition for PC): Easily Format Books with Microsoft Word, eBooks for Kindle, Nook, Smashwords, Book Covers for IngramSpark, KDP https://www.amazon.com/dp/B085WJVGWT/
6 (2020, 2021 update) Format Your Book with Vellum: A simplified Vellum tutorial with notes for PC users https://www.amazon.com/Format-Your-Book-Vellum-simplified-ebook/dp/B085BCJHPG/
Best Formatting Tools for Indie Authors 2023
November Tools - formatting
Atticus, Vellum, Scrivener 3, Reedsy Book Editor, Draft2Digital
Amazon A+ Content for Authors: Boost Your Book Marketing
Breaking Down The Newest Marketing Feature in Kindle Direct Publishing
Standing out in a crowd is rarely fun—unless you’re trying to sell books, that is. But it’s not always easy. After all, eBook sales are an ever-growing force to be reckoned with, up more than sixteen percent in 2020, according to the New York Times. And amid the coronavirus pandemic, statistics from the American Booksellers Association suggest many readers are still opting to shop for books online.
Especially on Amazon, one of the world's largest online book retailers, it can be difficult to make yourself seem distinct to readers among the thousands of authors who market books on the site. Yet that might be changing for the better.
This past July, Amazon announced the ability to create A+ Content, previously only available to select publishers, would now be available for any author to use. The feature provides authors more flexibility in marketing their books and can spark sales—if used correctly.
What is A+ Content?
At its most basic, A+ Content provides additional information to readers in a more eye-catching, engaging format. Rather than just plain text, authors can add images, text layouts, and comparison tables to a product description on its detail page. The feature is available for some other sellers on Amazon too, but it’s a great way for authors in particular to shape their online presence and entice readers, according to Written Word Media.
Amazon does require sellers follow specific guidelines with A+ Content. Sellers can’t include pricing or promotional details, so avoid wording such as "free" or "buy now!" Amazon also restricts time-sensitive wording from the feature, such as advertising a book as the "newest release" or referring to Kindle Unlimited. That also means avoiding references to the holiday season. Amazon prohibits customer reviews in A+ Content, though editorial reviews are allowed on the site’s Author Pages. And authors can include up to four publication quotes only if they’re credited to well-known publications or public figures. The best rule of thumb? If you wouldn’t put it on the book cover, don’t include it in your A+ Content.
Much like other content uploaded with Kindle Direct Publishing, Amazon will approve A+ Content before it appears on the site. According to KDP, A+ Content that meets Amazon’s guidelines should appear on a book’s detail page within eight business days, and for some authors on KDP discussion boards and the Facebook group 20BooksTo50K, it’s taken even less time. “I’ve had some approved within three seconds, so nobody actually looked at those,” says author Skye MacKinnon. “I’ve had others which took about a week.” She says some of the longer approval times she and a friend have observed happened with similarly worded content they created.
“For adult books, we both used 'sexy' in the text somewhere, and both of them weren’t approved yet,” she says. “I switched 'sexy' to 'hunky,' and it was approved within seconds, so they must have some algorithms that check for certain words and then have them manually checked. She changed hers to 'hot,' and it still hasn’t been approved.”
A+ Content can only be added to the Amazon Marketplace once a title is live for purchase or preorder, and authors must link content to specific titles through their ASINs. However, A+ Content can be assigned to multiple ASINs simultaneously, so there’s no need to recreate anything if you’re designing content for multiple books in the same series, for instance. Once published, associated content will appear on a book’s product page in a section called “From the Publisher.”
How do you create it?
Beyond having to adhere to Amazon’s guidelines, authors have plenty of flexibility when it comes to A+ Content. Creating the content is also fairly straightforward—at least to start out. KDP offers seventeen modules for A+ Content within the A+ Content Manager, and up to five can be used with each layout.
To find the A+ Content Manager, visit the “Marketing” tab on your KDP account page, and select a marketplace. From there, follow the prompts to create new or edit existing content, including selecting modules and inserting text and images. Assign your completed layout to a specific ASIN, then submit it to Amazon for review. If your book is available in multiple marketplaces, don’t worry about recreating anything—after your A+ Content is published, Amazon will copy a draft of the content into other marketplaces where a book is sold that can then be published, as long as those marketplaces support the same language.
Just creating content for the sake of it isn’t necessarily enough though. “This is one of those places where those people with design skills are going to have a huge advantage over people without, and it could be the case that, without design skills, if you put up something ugly, it actually won’t help sell the book,” Derek Murphy, author and book cover designer, said in a YouTube video he published about the A+ Content feature.
To ensure the content published is clean and eye-catching, Murphy recommends keeping designs simpler and using online graphic design websites to create image and text layouts. MacKinnon says she’s used Canva to help design some of her A+ Content and to ensure images kept their correct dimensions. She also had her own recommendations based on how A+ Content appears on Amazon’s mobile site.
“If you look at it in the Amazon app or on a mobile, the A+ Content is shown before the actual blurb, so if you only put pretty images in your A+, people might not scroll all the way down to the blurb. And if the image doesn’t attract them, then you’ve lost them,” MacKinnon says. “Since finding that out, I’m now trying to put some more text into the A+ Content, putting in a blurb or a quote from the book—something to read, something that immediately tells them what the book is about.”
Why does it matter for authors?
Even after only having A+ Content published with her books for a few weeks, MacKinnon has already seen positive results. One of her children’s books had almost doubled sales in the beginning of September, and the A+ Content she’d added was the only change she could pinpoint that might’ve caused the sudden uptick. In general, she likes that the feature is customizable and looks professional with a little bit of effort.
Some authors are a bit more critical. In the Facebook groups 20BooksTo50K and Wide for the Win, a number of people have commented that they dislike having something else to design or add to their to-do list when marketing their books.
On the other hand, Murphy says he thinks many people will create content for its novelty or for the sake of having it without caring how it’s designed. “This is going to become MySpace really quickly in the sense that, allowing indie authors to upload more design content, a lot of indie authors are going to want to play around with this,” he said in his video.
Still, MacKinnon says she thinks A+ Content will stick around, and though she doesn’t think it will become a marketing necessity, she believes the feature is useful and, at the very least, a fun tool for authors to explore.
“It’s a great tool, and I think we should all play around with it and see how it works and then share our findings because things like the whole 'sexy,' 'hot,' 'hunky' I wouldn’t have found without talking with some other author who had the same issue,” MacKinnon says. “So sharing information always helps.”
SIDEBAR:
If the name “A+ Content” dredges up memories of grade school, rest assured Amazon’s new feature won’t show up on your report card anytime soon. Still, the content approval process is strictly pass/fail. Here’s a more complete list of the wording Amazon suggests authors avoid:
Affordable
Bonus
Free
Buy now
Add to cart
Get yours now
Shop with us
Now
New
Latest
On sale now
The best yet
Additionally, Amazon asks authors to spell out all numbers under ten, use correct punctuation—including Oxford commas, and capitalize each major word in headings. Any images also need to be published with a minimum resolution of 72 dpi, or dots per inch. It’s a lot to keep track of, but don’t fret. In this class, you’re allowed to revise your work and try again as often as you’d like.
Effective Book Marketing Strategies for Indie Authors
Learn what’s working in book marketing for other authors so you can sell more books. https://kindlepreneur.com/podcast/
Book Formatting Guide: Trim Sizes & Key Terms
Key Definitions to Remember When Formatting Your Book
Your story is written and edited. The next hurdle is how to make it available to your readers.
There are several options: you can use software such as Vellum to create a stunning e-book and print version. Or you can pay someone else to do it. Or you can format the text yourself with programs like Indesign or Affinity.
Whichever path you choose, this article will explain some of the concepts and terminology you will likely encounter.
Pro Tip: There are several sites that offer free ready-made e-book solutions. Some even support paperback creation. You upload your word manuscript to Kindle Create, Draft2Digital, or Reedsy, and the software does the rest.
What do you need to know to format a print book?
Trim Sizes
How big do you want your book to be? In the US, paperbacks tend to be 6x9 inches (15.24 x 22.86 cm). While this seems the obvious choice, it can result in thin books if your novel is around fifty thousand words. Aim for no less than two hundred pages if you pick this format.
8x5.25 inches (13.34 x 20.32 cm) is another very common format, particularly in Europe. If your page count exceeds 350 pages, it may result in a book that’s too thick to read comfortably.
Styles
However you write your book, you need a DOCX or PDF format to upload it to the various retail sites to create a paperback. The PDF is easily created from the DOCX so it’s important to set up the Word document correctly.
‘Styles’ refers to the formatting settings you define in Word. These include how you want to display your body text, headers, footers, chapter headings, the first line of the body text, scene breaks, and all other elements of your document.
Margins and Gutter
A margin is the space around your text on the printed page. You want your text to sit within generous margins without wasting paper. Writer and book formatter Derek Murphy recommends side margins of between 0.6 and 0.8 inches (1.5 and 2 cm), slightly less at the bottom, and slightly more at the top.
The gutter is the extra space where the pages meet in the binding. Some books don’t use any, others add 0.3 inches (0.76 cm) to the inner margin.
Chapter Headings
Headings are more than the visual start of your new chapter. For example, all formatting programs use headings to create a table of contents. They will also apply special formatting such as adding the name of the chapter, where the body text begins, or what the first line looks like. Insert link to Word formatting article here.
Pro Tip: Don’t bold the chapter headings in your word document. Instead, you need to define a ‘style’ for your headings and apply it consistently throughout your document.
Headers and Footers
Headers are the information at the top of each printed page. This could be the name of your book, the name of the chapter, your author name, and it may also include the page number.
Footers typically include the page number, but not always.
Pro Tip: Check out paperbacks in your genre to see what other authors include in their headers and footers.
Drop Caps and Scene Breaks
Drop caps are often used at the beginning of the first word of a chapter. They can be two or more lines, ornate or simple, depending on your genre.
Breaks between scenes can be indicated by several empty lines, three asterisks, or even a tiny graphic.
Templates
Once you’re happy with how you’ve set up your document, you can save it as a template. That way, creating future books in a series will take much less time.
A suggested order for your print book layout
As indie authors, we are not beholden to “how it used to be done” in regard to print books; however, there’s a suggested order to front and back matter. Readers are familiar with the layout, and it adds to the professional look of your paperback.
Front matter
The front matter is the name for the pages before your novel starts
The half-title page contains only the title of the book, omitting the author and publisher. Not all paperbacks use a half-title page.
The title page should list the main title plus the subtitle, the author’s name, and the publisher’s name, if relevant. Some print books also show the year of publication and acknowledge other major contributors to the book.
At the back of the title page, you will sometimes find the reverse title page, also called the copyright page. This should include the book title, author name, link to your website, year of publication, and basic copyright language.
The dedication page is optional, but it’s a great place to mention the people in your life who helped to make your writing dream a reality.
An epigraph is a short quote or poem. If used, it typically follows the dedication, but can also be found facing the Table of Contents or the first page of text.
The table of contents (TOC) is not a requirement for fiction books, although many authors include it if they name their chapters descriptively.
The foreword is usually written by a figure of authority. For non-fiction books that could be an expert in the field. It is far rarer in the fiction area, but sometimes, a co-author or even a bestselling author can provide a foreword.
The preface allows the author to expand on what inspired the book, plus details on their writing process.
The acknowledgements page is the place to thank others who enabled the book such as friends and family.
Back matter
The back matter are the pages after the main text. These are purely optional. In fact, many trade paperbacks don’t include any back matter and finish with the last page of text.
However, if a reader loves your book, they’ll likely want more. What better time and place to introduce them on the very next page to your back catalogue or the next book in series?
These are the pages where you can add a teaser chapter from your next book, a short link to sign up to your newsletter, a social media link, or a letter from the author (similar to the preface.)
What do you need to know to format an e-book?
There are several key differences to creating a paperback layout.
Font size is irrelevant since the display changes depending on the e-reader settings. You also don’t need to worry about page numbers, headers, and footers.
You will still need to consider formatting options like chapter headings, scene breaks, and first lines of body text.
What format is required for retailers?
All retailers will accept EPUB3. This updated format from the original EPUB gives you the option of ‘reflowable’ and ‘fixed’ layout.
Fixed means that the layout of the page remains static, no matter the e-reader. That might be useful for books that are image-heavy like children’s or cookery books. However, for the vast majority of writers, a fixed layout is not recommended.
Think about how PDFs appear on your e-reader. The content might slip off the page, and you have to scroll to read it all. Not the most comfortable reader experience.
Reflowable means that the text fits every screen size comfortably. The reader is able to adjust font size and style, and the text will rearrange itself on the screen. For anybody with visual challenges, changing to a different font or enlarging it might make all the difference while reading.
A suggested order for your e-book layout
The difference to the paperback order of front and back matter is small, but important.
All retailers require a table of contents.
You absolutely should have a copyright page.
All other elements of front and back matter are up to the author, but you might want to include a selection of the following:
A “thank you” page, followed by a request to leave an unbiased review. A Kindle popup will do that for you, but if you publish with other e-retailers, the reader might not be prompted automatically.
A mailing list sign-up page to collect your readers’ emails. Here, you can incentivize the readers by offering a free book or story, often called a reader magnet.
A page listing your back catalogue with direct buy links.
A preview to your next book with a buy link.
A bio page that aligns with your author brand and includes a social media or website link.
Please keep in mind that you don’t need to have all of these suggestions in your back matter. You don’t want to overwhelm the reader with a list of every single one of your social media links.
Pro Tip: Focus on one or two actions you want your readers to take. Avoid overwhelming them with too many links to click.
And there you have it. All the information you need to tackle formatting your book to make it the best possible. Knowing what the terms are before you start can make the process a lot less stressful.
Holiday Writing Habits: Balancing Creativity and Family
I have a small problem, and I’m hoping you’ll have a solution for me.
On January 1st of this year, I made a commitment to write every day, and despite the myriad distractions life has thrown at me, I’ve managed to keep that going all year. In fact, I’ve just surpassed three hundred days of writing!
I’m super proud of that, and I want to keep it going, but the upcoming holidays have me worried. Thanksgiving is an elaborate five-day affair in our family, especially after not being able to share it with extended family last year. With Thanksgiving, Christmas, and New Year’s all approaching like a runaway train, I’m worried my writing will be left at the station.
What can I do to make my writing a priority and to help my family understand its importance?
Thanks for all the great advice,
Hectic in Harrisburg.
Dear Hectic,
Well done you!
I am seriously impressed. Three hundred days without a break is a phenomenal achievement. You deserve a vacation. You know, time off with family and friends to relax and recharge. The holidays are a perfect excuse to let your hair down a little. However, I understand your concern.
Building that writing habit took a lot of dedication. I am sure there were days when the last thing you wanted to do on this gorgeous planet of ours was to sit at your desk and work. We all have those days, and you have shown fortitude in pushing through them to maintain your unbroken streak.
Make a plan
You don’t say how many hours you write for each day, or how many beautiful words you crack out in one sitting. That would be useful to understand. As would knowing what time of day you write best. But I am sure these are things you know very well. So, I ask you to take some time to analyse that data and then use that information to plan your strategy for the holiday season.
There are several things to unpack here: a) how many hours do you need per day to maintain your writing habit? b) what writing deadlines do you have to meet between now and the end of the year? i.e. what are your red-letter days and how many words do you need to achieve to meet those goals? c) what is your average hourly writing speed? d) how many full and half days are you going to lose because of the holiday season? e) will you be able to sneak any time to write over the holiday period?
When I say sneak, maybe you will need to get up a few hours earlier than usual, or stay up an hour past bedtime to catch some time to write when no one else is around. We tend to think of the holiday period as a series of duties and traditions that absorb all our time, but in reality they are also opportunities for people to enjoy some quality downtime. Ask yourself, which is most beneficial for you, that Boxing Day lie in or to get a couple of hours of writing under your belt before everyone rises?
It’s not my place to tell you what your priorities should be. What I will say is that this writing gig is important, but so is your family, arguably more so. You may think that they won’t understand. That they will start pressuring you into activities that force you to forego your special time. That they won’t understand how important this is for you and how hard you have worked to build up this habit. And I don’t blame them.
No one would expect a plumber to keep plumbing whilst on holiday, and we have all watched those crime shows where the weary wife gives an ultimatum to the dedicated cop to be home for dinner, but he gets so embroiled in the case that he’s late.
Doing the right thing at the right time brings harmony and reduces stress.
You don’t say if writing is your full-time occupation or a delicious side hustle, but either way, it’s important to have balance in all things.
Personally, on busy family days, I get up early and write like a demon. This I do with a mug of Death Wish coffee (other mind-blowing brands are available) and an almond croissant for fuel. I know my target word count, and I power through. If I need more words for the day, I gracefully retire before anyone else and wrap up the word count before I go to bed.
You might find that something else works for you. The message I hope you are taking from my quite stellar advice, if I say so myself, is to find balance. Do the math. What do you need to do, and what opportunities do you have to do it?
I know writers who use packages like Google Docs, so that they can sync their phone to their account, and they write whilst waiting in line at the grocers or even whilst on the toilet!
So, if the thought of not writing is too much stress for you, then limit yourself to fifteen minutes, or a hundred words. The key is to make it work for you and then switch off and enjoy time with the people you love.
Happy writing,
Indie Annie
x
Streamline Your Writing Tools and Save Time
Chelle Honiker
You could safely call me a digital hoarder. If there were a show about nerds who download and play with apps and find obscure programs to solve problems (that probably don’t really need solving) with technology, I would be its poster child.
I am obsessed with trying new things. Two of my favorite words are ‘beta tester.’ Trust me, if you think your program can’t be broken, then please — I beg you — give it to me. I will find your bugs. I will break it in thirty-seven ways you never thought possible.
I think my gleeful geekiness is delightful. It’s adorkable. After all, what harm is there in trying new apps, courses, and tools?
The Real Cost is Incalculable
In the world of entrepreneurship, the cost is, of course, your time. Which is the most precious asset you have. It’s finite, and should be carefully considered when you do, well, anything with your business.
Because when your paycheck is tied to your effort, it could mean all the difference in the world to your bottom line.
Trying new systems is fun. Learning is also fun.
But buying and downloading fresh courses, apps, and tools with no intention of making them part of your everyday tech stack will serve only to pull your attention away from your business.
This month, we look at the systems and best practices for formatting your manuscript. You’ll take a really deep dive with some of the information we’re about to give you like a firehose.
So consider this a tap on your proverbial shoulder. Protect your time. That’s all I’ll say.
Actually, I’ll say something else. Don’t be me.
Until Next Time,
Chelle
💡
The Rest of This Issue is for Paid Subscribers Only
Get more than just tips—get real results. As a paid subscriber, you'll unlock the full-color issue, VIP access to webinars and training, discounts on software and tools, and a community to support your journey.
Get more than just tips—get real results. As a paid subscriber, you'll unlock the full-color issue, VIP access to webinars and training, discounts on software and tools, and a community to support your journey.