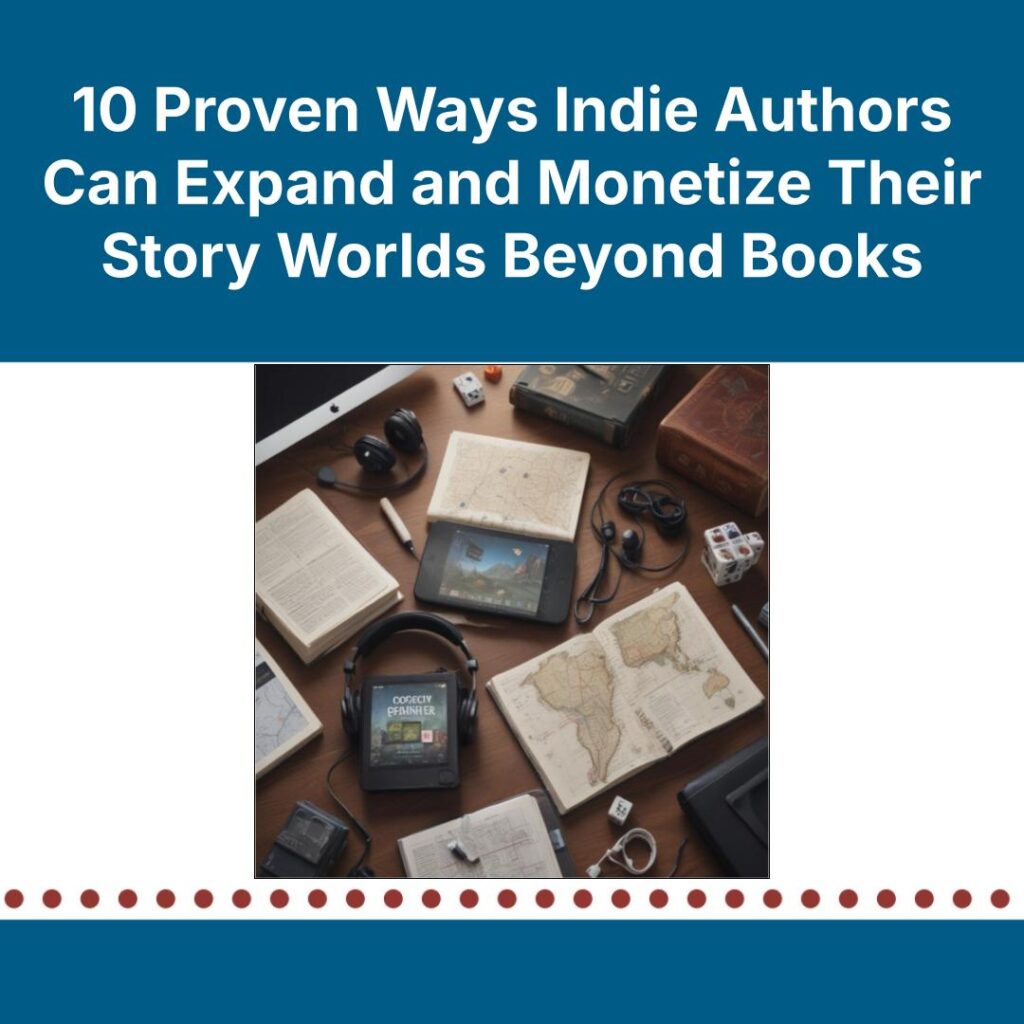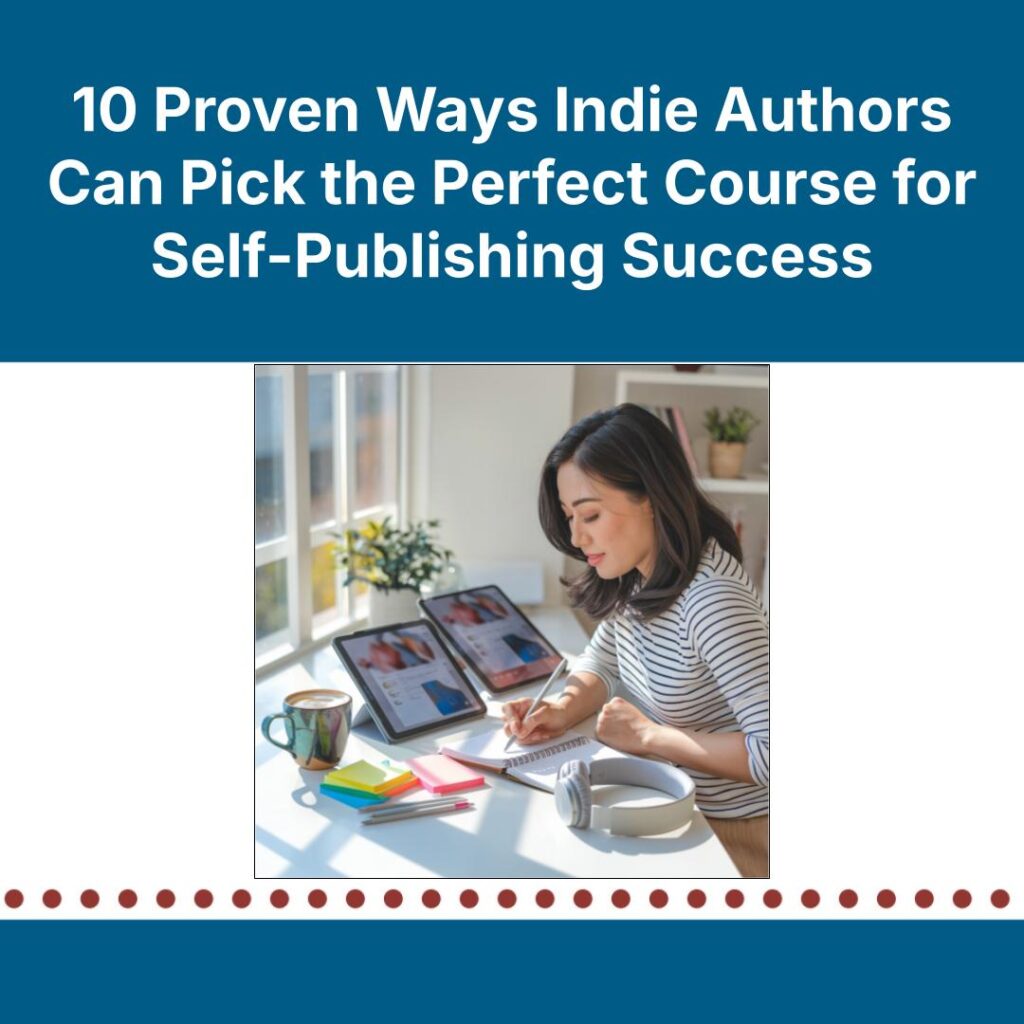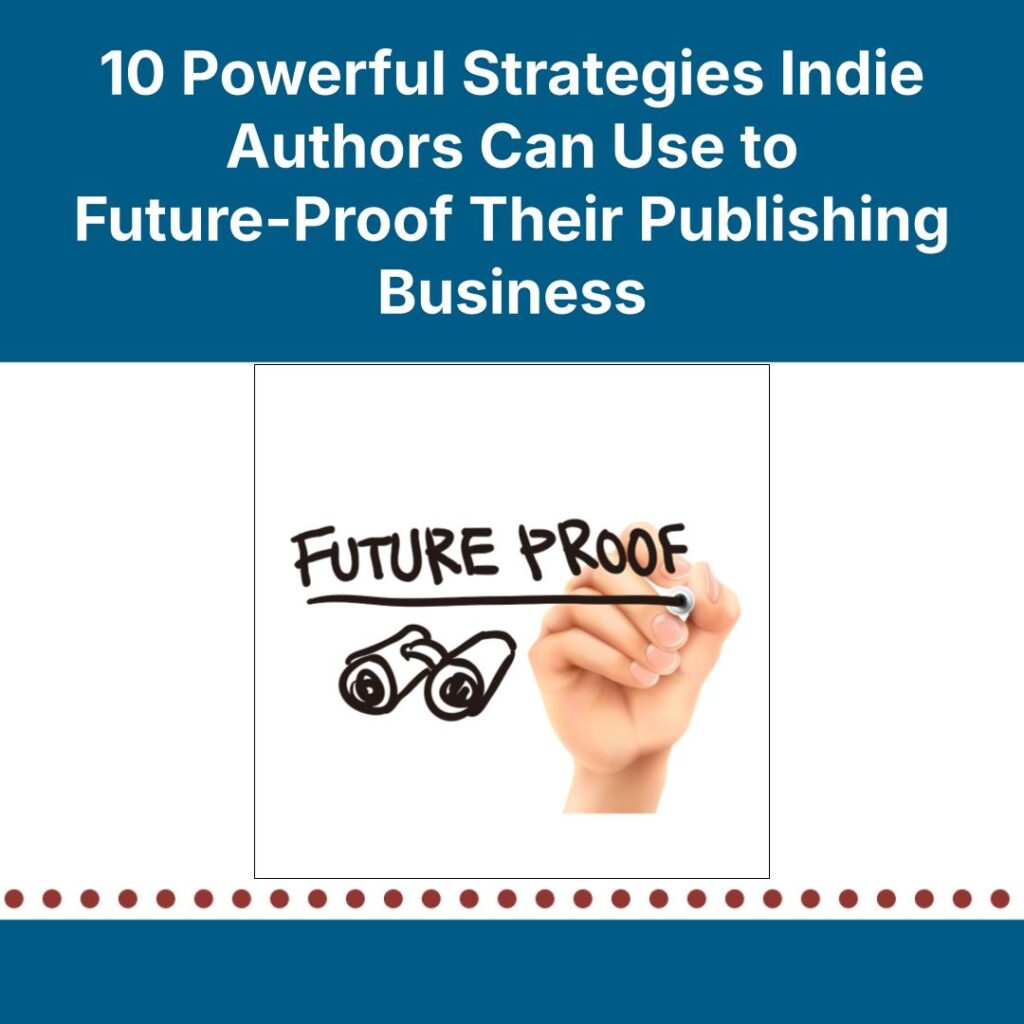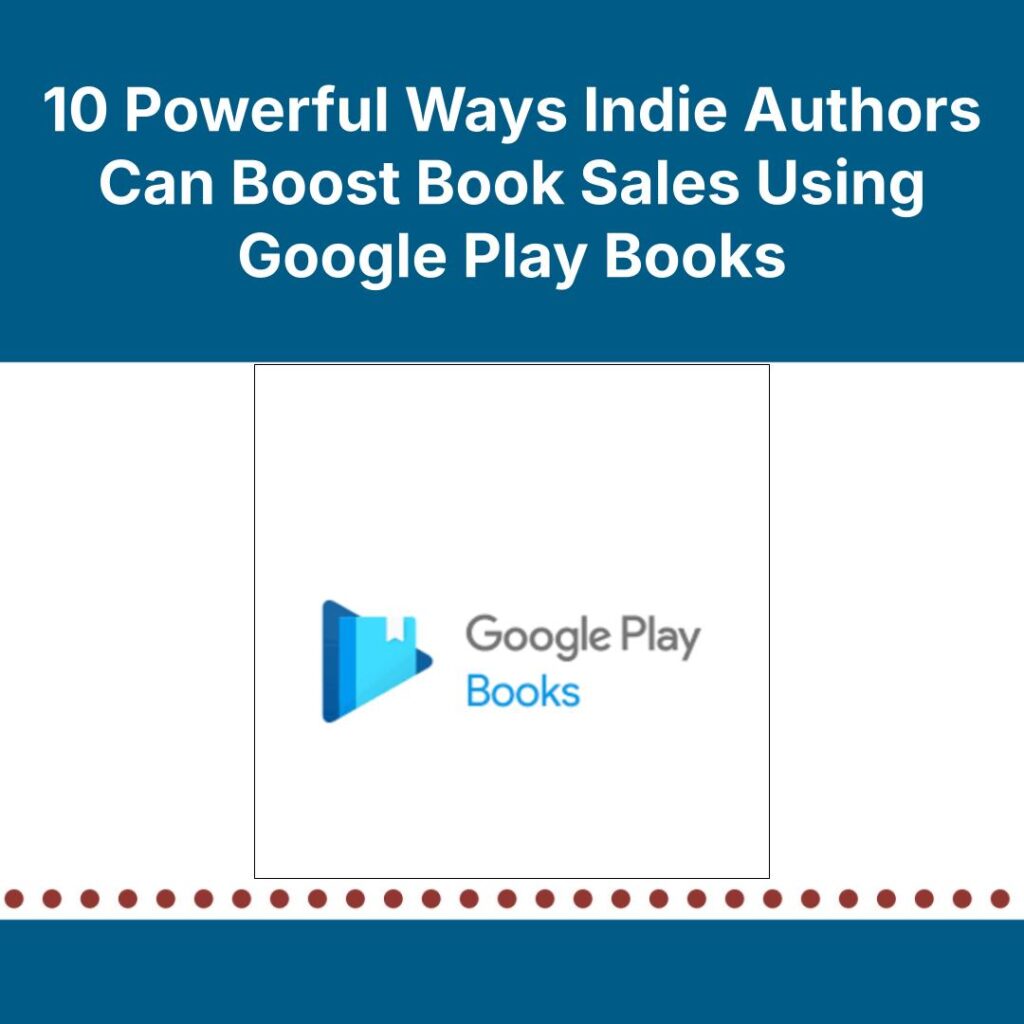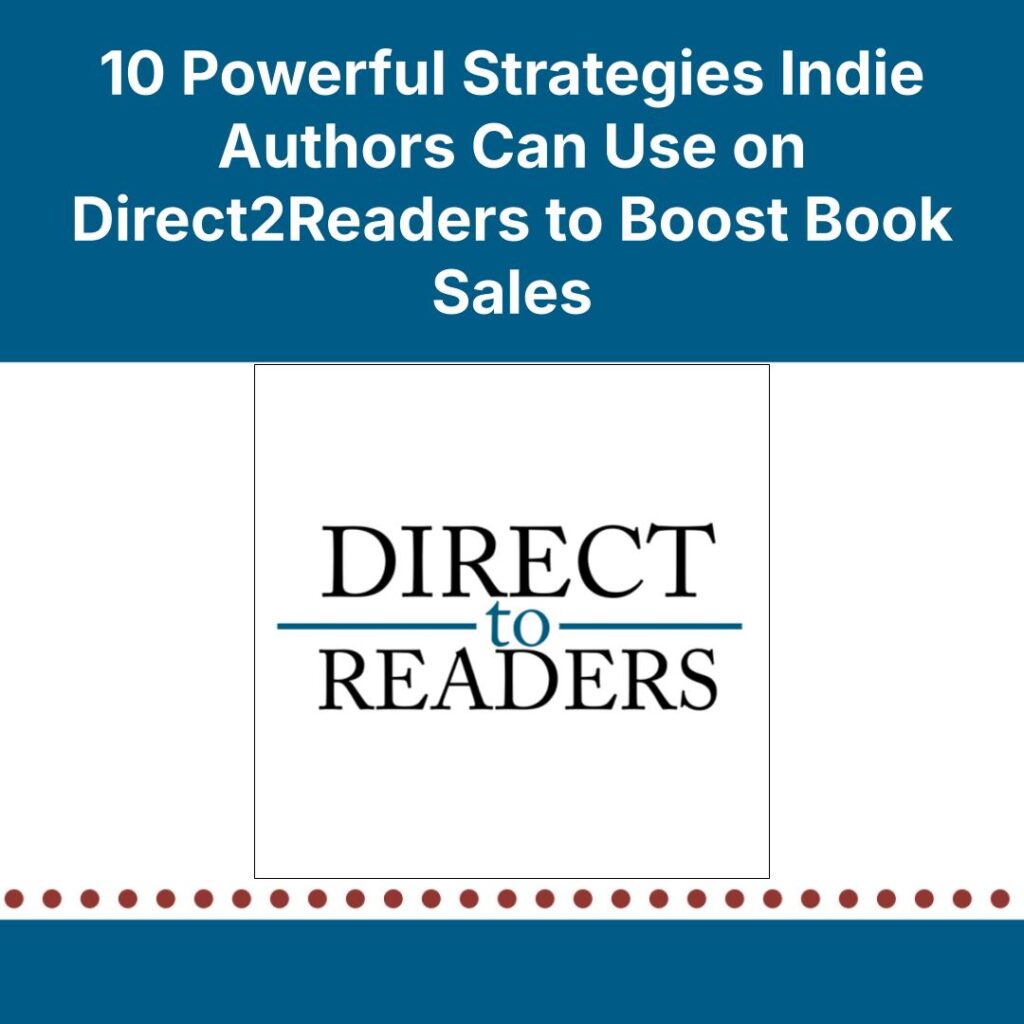Literature & Latte’s acclaimed writing software, Scrivener, is considered a powerful asset by countless authors. Packed with a variety of features—many concealed like delightful Easter eggs—Scrivener offers extensive ways to enhance any author's writing process and style.
While Scrivener's core functionalities are known, numerous tips might remain unnoticed, but we've compiled the top ones for you. These tips help unlock Scrivener's full potential, letting you zero in on the most important aspect of your work: crafting your novel.
1. Comments Create Digital Sticky Notes
If you're transitioning from Microsoft Word, you'll find Scrivener’s comments incredibly intuitive. Highlight your text, click the word bubble icon in the inspector panel (on the right), and add your comments, which appear like digital sticky notes. These notes are especially handy as they record creation timestamps, making revising easier and organized.
2. Maintain Order with a Story Bible
Scrivener excels at centralizing your story's essential details with templates for character profiles, item descriptions, or world-building notes. Use built-in templates or customize your own. These reside in the left-hand binder pane for quick referencing or can be opened separately in Quick Reference windows. Say goodbye to forgetting key character traits!
3. Effortlessly Track Edits with Revision Mode
Scrivener’s Revision Mode, found under the Format menu, tracks edits clearly across five revision levels, automatically color-coding your modifications. Similar to Word’s Track Changes, you can seamlessly manage edits or revert changes with "Remove All Revisions" or by revision levels. Enhance clarity further using color-coded label tags and descriptive status tags, accessible in the lower right corner, to assess manuscript progress.
4. Preserve Draft Versions with Snapshots
Snapshots let you save versions of your manuscript, safeguarding against unintended changes. Simply click the camera icon (in the toolbar or inspector) or use Cmd+5 on Mac or Ctrl+5 on Windows before diving into a round of substantial edits. Easily compare or revert to earlier written iterations.
5. Spotlight Dialogue Using Linguistic Focus
Scrivener’s Dialogue Focus feature highlights characters’ dialogue by greying out descriptive text. Perfect your characters’ conversations by focusing purely on dialogue clarity, rhythm, and authenticity. Activate by selecting Edit > Spelling and Grammar > Linguistic Focus, then choosing "Direct Speech." Additionally, manage editing distractions by limiting visibility in Composition Mode, allowing you to focus solely on one line, sentence, or paragraph at a time.
6. Improve Multitasking with Split Screen
The Split Screen function is perfect for multitasking authors, letting you layer two documents vertically or side-by-side to easily cross-reference outlines, character profiles, or scenes. Activate this handy tool with the split screen icon in the upper-right editor region.
7. Navigate Seamlessly Between Documents
Scrivener's navigation arrows mirror a browser interface, allowing smooth back-and-forward movement between previously viewed windows or recent documents. Effortlessly switch from your manuscript draft to character details or story outlines without losing your place or sifting through the binder.
8. Customize Your Writing Environment
Fully customizable toolbars allow you to personalize your Scrivener workspace to precisely match your workflow. Customize your toolbar by right-clicking and selecting "Customize Toolbar," adding handy tools like Project Targets, Compile, Corkboard, or Speech Mode, which audibly highlights awkward phrases and typos.
Moreover, save your perfected workspace—including preferred folders, fonts, color schemes, and layout—as a custom template. Starting a new project thus becomes streamlined, eliminating repetitive setup tasks. As an added flair, incorporate emoji icons by selecting “Icon from Text” to differentiate chapters, scenes, or characters clearly and visually.
9. Generate Instant Character Names
Struggling to name your supporting cast? Utilize Scrivener’s Name Generator, accessible through Edit > Reference Tools > Name Generator. Select region-specific names or even request alliterations or double-barreled surnames. A must-have feature for maintaining story consistency.
10. Seamless Syncing Across Devices
Scrivener enables efficient project syncing via Dropbox between its desktop and mobile apps (iOS only). Although manual, synchronization is as easy as clicking a button, enabling you to effortlessly start chapters at your workstation and seamlessly continue them from your phone or tablet when inspiration strikes on the move.
Kasia Lasinska writes fast-paced YA fantasy and dystopian stories filled with daring adventures, hidden magic, and captivating romance. Often jokingly identifying as a vampire—thanks to her night-owl habits, pale complexion, and garlic intolerance—Kasia adores literature, travel, a great coffee, and dogs. Stay connected with her latest updates at kasialasinska.com.