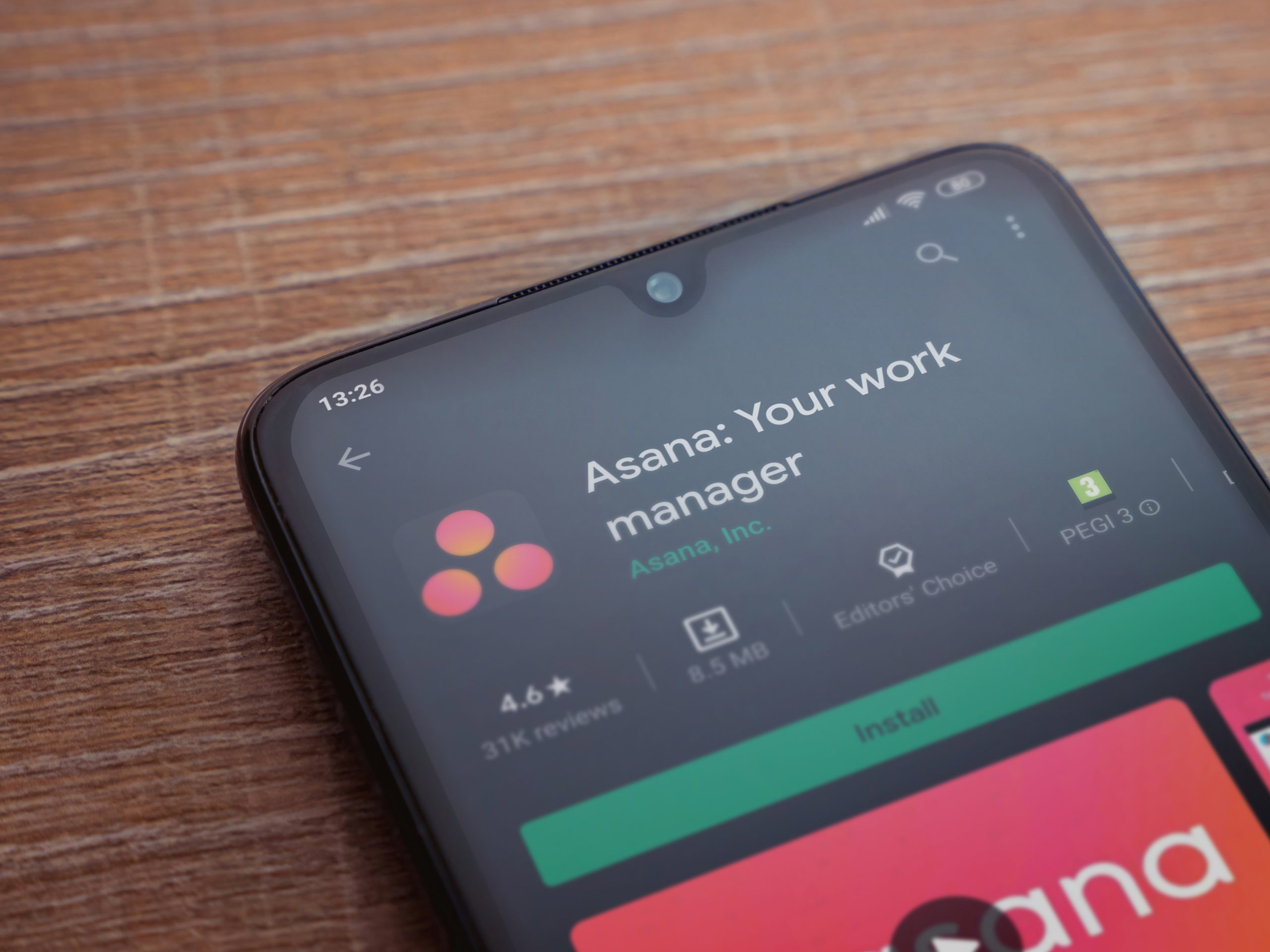Asana
Asana (https://asana.com), an organizational app, lets you set up projects and tasks, keep track of them, and nail your deadlines. With a free plan and several paid options, you can try it out to see what you think and only pay if you really need the extra users and features.
While Asana doesn’t offer as many bells and whistles as some project management tools, that can be part of the appeal. You don’t have to wade through endless features to find what you want, and you can easily learn and use it immediately without digging your way through a huge knowledge base.
The introductory templates allow you to add and delete tasks and assign them to team members, which is great if you have a virtual assistant. And even the free version integrates with apps you might already be using in your author business: Google Calendar, Gmail, Zapier, Microsoft 365, Slack, MailChimp, and Adobe Creative Cloud.
In Asana’s free version, you can see what’s going on in the different project views:
- List view is set as the default view when you first join Asana. This gives you a simple list of your tasks and sub-tasks.
- Calendar view lets you see just the tasks with due dates in a calendar format.
- Board view allows you to see your tasks in columns, showing your workflow.
If you prefer a particular view, you can set that as the default instead of List view.
Here’s how to do that:
On the top right of your screen, just under your profile image, you should see three dots. If you click those, you have the option to save the current layout as the default.

How to Set and Track Goals in Asana
Obviously, Asana can’t set your goals for you, so sort that out before you start setting up your workspace and tasks.
Next, click on your profile image in the top right of your screen, then move your mouse down to More. You’ll see Create New Workspace. Name your Workspace, such as your author or business name.
Use a Template
On the black sidebar, you can see a list of your workspaces. To use a template, click the plus button next to the right workspace and select Use a template.

Asana has a template called Company Goals & Milestones. Select that, click Use template on the top right, then name it and click Create.

Then you can edit it to suit your needs as we’ve done below, for example. You can add new tasks and subtasks to fit your goals.

If you right click on a task, you have other options: mark complete, close details, open in a new tab, and more. You have the useful option of duplicating tasks too, which is great if you have repeating tasks.

If you put your mouse on a task and move it toward the end of the line, you’ll get a box that says Details. Click on that for a full view of your task. You can also double-click your task for the same detailed view. You can add a due date and assign your task, add more notes, tick off subtasks, post updates, add attachments, and more.
To leave this view, click the right-facing arrow in the top right corner of the details box.

We’ve used a template to set goals for one month, but you could use that template for any period of time, like quarterly plan and yearly plan examples below.


So far, we’ve only looked at one template and one way of using Asana. Even on the free plan, it’s so flexible that you can make it work for you, whichever way you prefer to set your goals.
What else can you do with Asana?
If you go to ‘board view,’ you can set up columns for To Do, In Progress, and Complete as in the image below.

Obviously, you can set up columns with any names you like, such as Awaiting Edits, Awaiting Formatting, etc., but with this view, you can easily see progress by moving items from the To-Do list to In Progress and finally to Complete.
To do this, double-click your chosen task, and you’ll get the Details box on the top right of your screen. You’ll see a small down arrow next to In Progress at the end of the Projects line, and if you click that, you’ll get a drop-down menu as below. Click Complete, and your task will move into the Complete column. You can also click Mark Complete at the top left of your Details box to confirm it’s no longer outstanding.

Cue the dopamine rush for ticking something off your list!
Pro tip: Some days, you will wonder if you accomplished anything at all. With Board View and this set up, all you have to do is look at your Complete column, and you can remind yourself that you really did make a dent in your tasks—and your goals—today.
Asana Premium
Asana is free for up to fifteen users, so unless you desperately need any of the premium features to run your author business, you can probably manage with the free plan.
If you do want Premium, as of November 2021, it costs $10.99 per user each month with annual billing and $13.49 per user per month with monthly billing. However, if you want to access the goal-setting options, you need to pay for the business plan, which is $24.99 per user per month with annual billing and $30.49 with monthly billing, which, if you’re just starting out, can be expensive.
With the paid plans, you can make some boards private, assign only certain team members to boards, and share them with people outside Asana.
You can compare pricing plans and features here: https://asana.com/pricing.
This great tool includes some fantastic features, but the free plan does a lot. Do your research to see whether you really need any of the upgrades. If not, you’re good to go and keep rocking your year and smashing your goals without handing over a single cent.
Not sure if Asana is the right fit for you? Not to worry, you can try other apps that offer similar goal-setting features. Take a look at Trello(https://trello.com/), Monday(https://monday.com/), AirTable(https://www.airtable.com/downloads), and Nifty(https://niftypm.com/). They all have free and paid versions, so you can try them all until you find one you like.