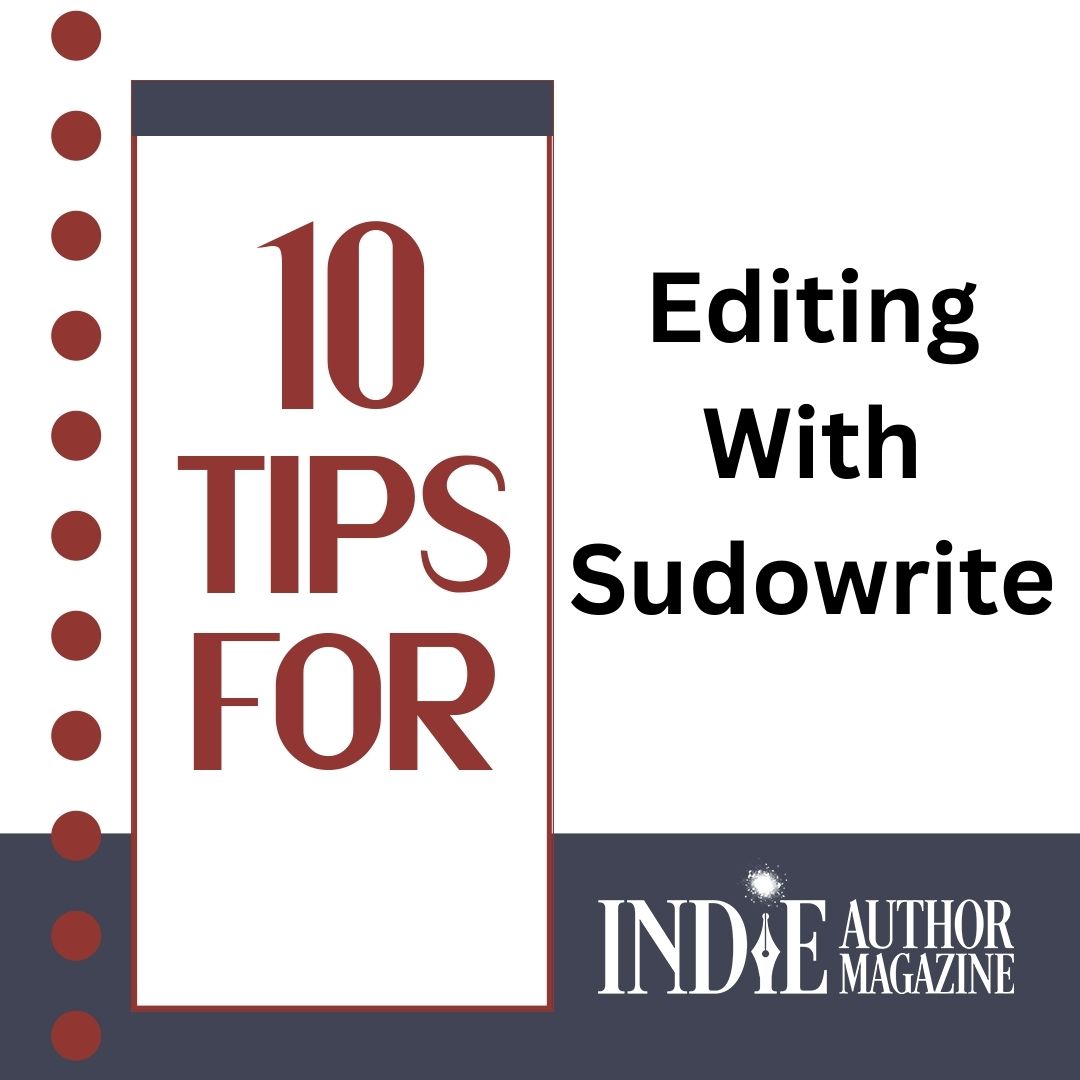Many writers in the indie community know the AI generative writing app Sudowrite (https://sudowrite.com) for its ability to serve as an always-there assistant in the writing process. The program runs on a subscription model based on the number of generated words per month and markets itself as “the … AI writing partner you always wanted,” according to its website. But the app isn’t just for writing.
Writers who have finished drafts can also benefit from Sudowrite’s editing capabilities. After all, the app uses OpenAI’s GPT-3.5 and GPT-4, as well as Anthropic’s Claude, according to a tweet by Sudowrite founder James Yu, as base models. As explored in an April 2023 IAM article, large language models such as GPT already can help authors edit text in a variety of ways.
If you’re not familiar with Sudowrite, IAM’s Elaine Bateman hosted a Q&A of sorts with the program in April 2023 that serves as an introduction to the app and an overview of its features. But once you know the basics, why not take it a step further? We’ve gathered ten tips for using Sudowrite to polish your manuscript. Use them to get the most out of your subscription, and find out how the app can help transform your already written prose into something even more compelling.
- Create a ‘Scraps’ File for Snippets of Text That You Love But Don’t Use
Create a chapter in your project called “Scraps” and place it at the top or bottom of your table of contents. Any time Sudowrite gives you a stunning description you love but don’t use, save it to your Scraps file in case you want to access it later.
Sudowrite functions like many writing apps in that it lets you navigate your manuscript’s chapters on the left-hand side of the app. When you create a Scraps file, it will always be available at the click of a button.
If you finish your current project, save unused scraps into a digital notebook such as Apple Notes, Google Keep, or Microsoft OneNote. You may want to use those snippets in future works.
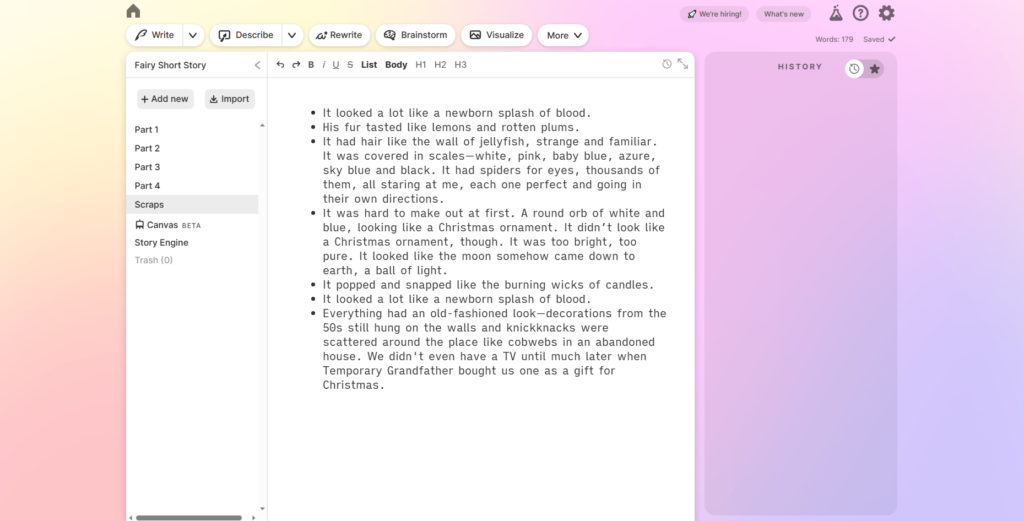
- Use the ‘Write’ Feature to Finish Incomplete Chapters
If you write first drafts with incomplete scenes, you can use the “Write” feature to fill out sections that need help. This feature uses GPT’s autocomplete capabilities to continue where you left off.
According to Sudowrite advocate Elizabeth Ann West in a webinar on February 6, 2023, on the official Sudowrite YouTube channel, the “Write” feature will read one thousand words above the mouse cursor position. It reads “up” but not “down,” so it won’t process text below your cursor. You can also provide a written prompt for what you want the AI to write.
Once you’ve generated text, keep what you like and edit it to taste.
- Adjust the AI’s Creativity
In “Write Settings” under “Write,” you can adjust the AI’s “Creativity,” or how closely the AI will obey your written prompts. You may want to turn the creativity to its lowest setting for best results, West recommended in the webinar, though letting the AI be more creative could lead to interesting prose choices.
- Use ‘Describe’ to Make Your Scenes More Vivid
“Write in the five senses” is common writing advice, and Sudowrite can help fill in details for any you might be missing, as well as develop engaging metaphors to describe them.
The “Describe” feature will take highlighted text and improve it with detailed description in each sense. This feature provides you with numerous descriptions and metaphors that you can choose from. Even if you encounter descriptions that don’t fit the moment, you may want to use them elsewhere in your manuscript.
Pro Tip: You can choose which senses Describe will use and turn the others off. For example, if you want to describe someone’s eyes, you may want to leave “Taste” unchecked, or you’ll receive unusable results. Since you can only generate so many AI words each month—currently, the totals range from thirty thousand to three hundred thousand words based on your pricing plan—this will help you get the most value out of your Sudowrite subscription.
- Use ‘Rewrite’ to Further Flesh Out Your Scenes
If you’re guilty of writing thin prose in your first draft and can’t figure out how to improve it, Sudowrite’s “Rewrite” feature can assist.
“Rewrite” allows you to select a section of text and rephrase it, add powerful descriptions, mimic a famous style, and more. The program’s built-in options include:
- Rephrase
- (Make) shorter
- More descriptive
- Show, not tell
- More inner conflict
- More intense
- Customize
If you select “Customize,” you can direct the AI with a written prompt.
Pro Tip: While Sudowrite doesn’t generate cliches often, you will still need to review your work for any instances of hackneyed prose. Grammar checkers such as Grammarly and ProWritingAid can assist you with this review.
- Experiment with Your Prompts (and Save the Results)
As with any AI program, you may not get amazing results with your first round of text generation prompts.
Don’t be afraid to tweak your prompts. Elizabeth Ann West recommends structuring prompts as follows: “[Do] [What] [How].”
Start with minor adjustments to your prompts. When you find the perfect match, write it down so you can use it in the future. This will take time and cost word generations at first, but developing go-to prompts will save you both time and word generations in the long term, further maximizing the value of your Sudowrite subscription.
- Use ‘Rewrite’ for Basic Line Editing and Copyediting
Rewrite can also perform basic line editing and copyediting. According to Sudowrite advocate Leanne Leeds in an article on editing with AI, published on the program’s blog, use a prompt such as “line edit” to both expand your text and fix spelling and grammar errors.
Not only will Sudowrite follow your instructions, but it will also fix any typos it finds and automatically show you what it changed by highlighting that text in purple.
- Use ‘Expand’ to Build on What You Already Have
Like “Describe” and “Rewrite,” the “Expand” feature allows you to select a section of text that the AI will build upon. “Expand” is best thought of as a mixture of “Write” and “Describe”—it will continue writing the story from the mouse cursor in small increments, and it will add description, dialogue, and narrative.
“Expand” will round out your text, but be sure to edit afterward to blend the results with your author’s voice and to maintain your story’s pacing.
- Use the Google Docs Chrome Extension
If you write in Google Docs, Sudowrite has a beta Chrome extension for desktop browsers on Windows, Mac, and Linux devices that may make using the program even easier. The extension lets you use “Write,” “Rewrite,” and “Describe” features directly in your document, so it’s perfect for editing sessions.
For writers who use Google Docs for their drafting, the Sudowrite Chrome extension is a convenient way to incorporate AI into the writing app without the need to transfer text between Google Docs and Sudowrite.
Integration with other writing apps is not yet available.
- Provide Feedback to the Sudowrite Team
Every snippet of generated text in Sudowrite has “thumbs up” and “thumbs down” buttons for users to evaluate the program’s suggestions. Be sure to rate the results. This will help the Sudowrite team refine the app and provide better generations in the future. It’s easy to ignore these buttons, but they can make a big difference in how the app evolves.
As OpenAI improves its flagship GPT large language model, Sudowrite will inevitably continue to improve. For more information on utilizing Sudowrite’s editing capabilities, or to keep up with updates to the program, subscribe to the official YouTube channel at https://youtube.com/@sudowrite4400 and follow the official Sudowrite blog at https://blog.sudowrite.com.